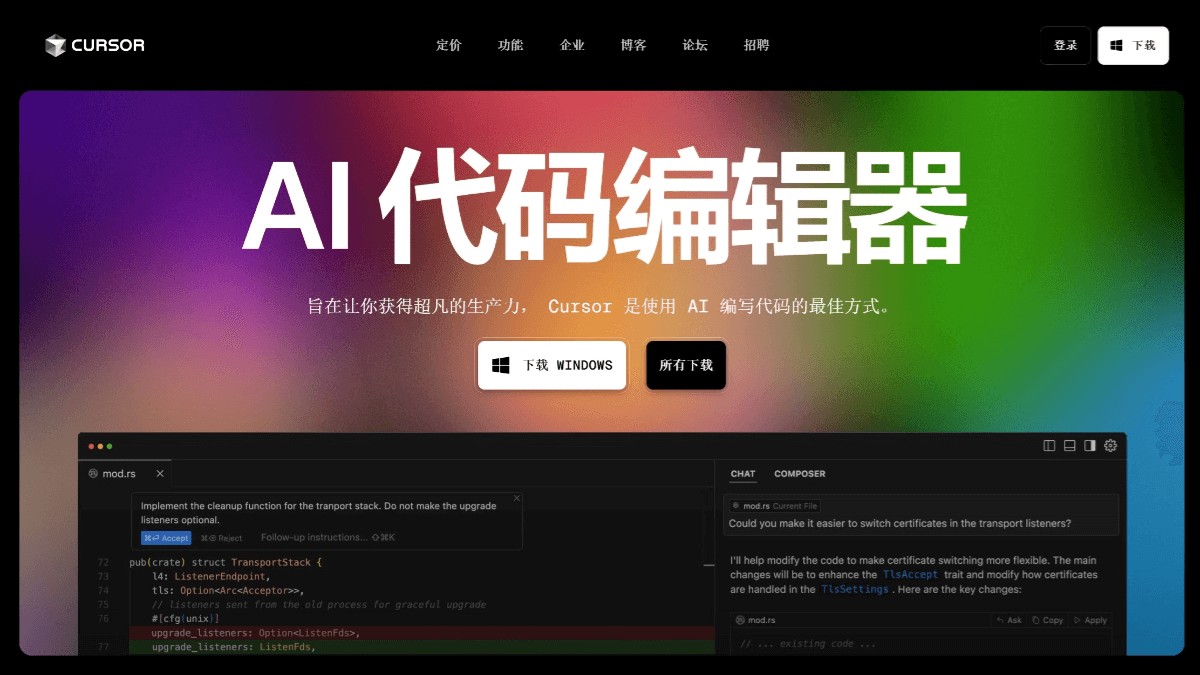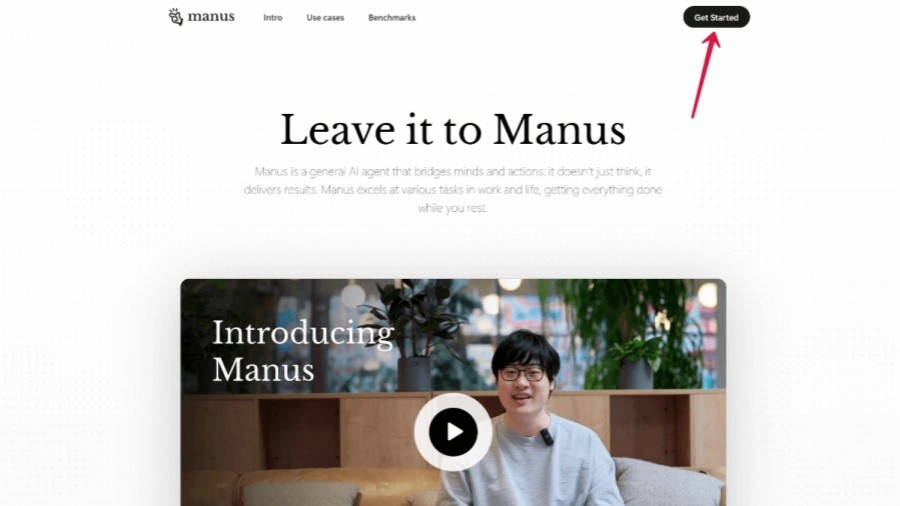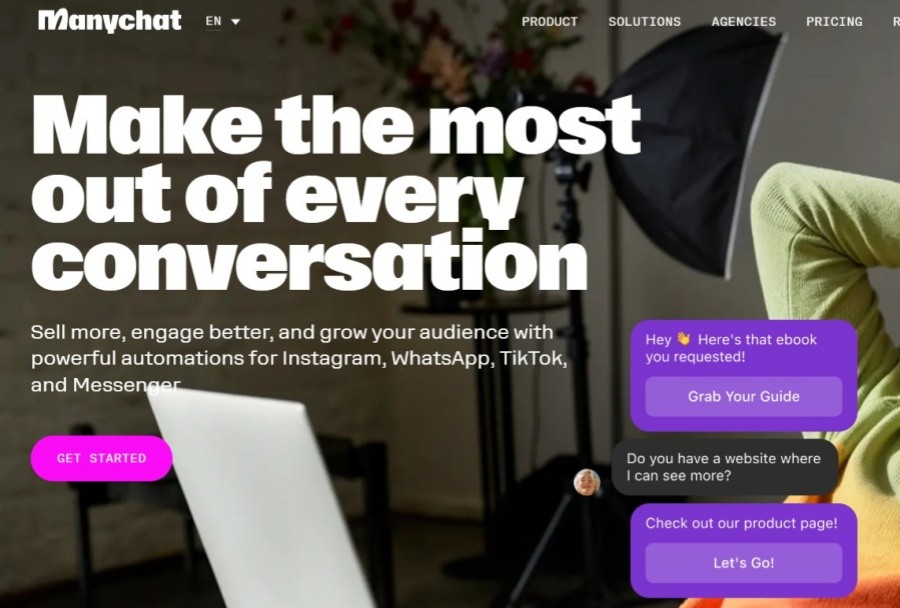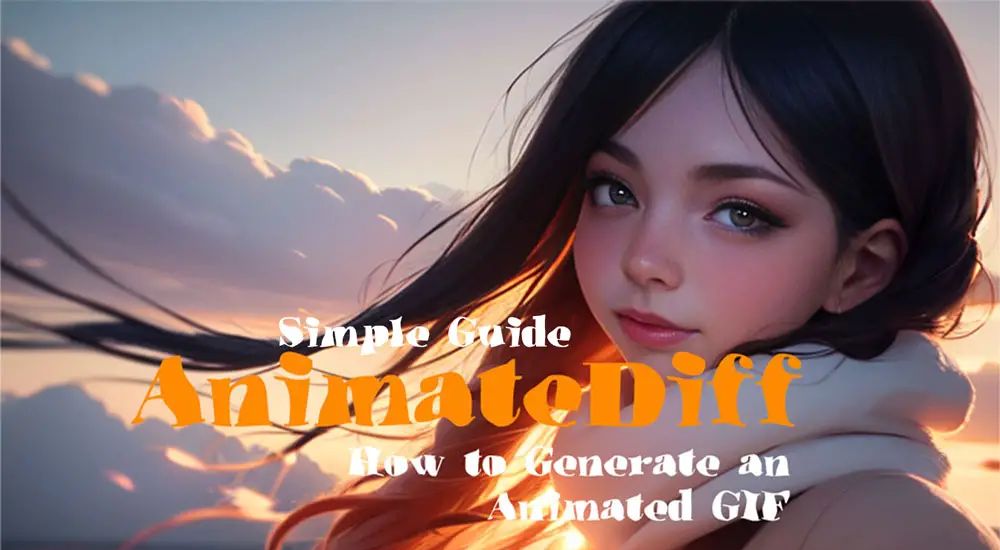
There isn't a single official "A1111 AnimateDiff guide" because AnimateDiff is a separate project that's integrated into AUTOMATIC1111's web UI as an extension. Therefore, guiding you involves covering both AnimateDiff itself and its integration within the A1111 interface.
Here's a breakdown of how to use AnimateDiff within AUTOMATIC1111:
1. Installation:
Install AUTOMATIC1111: If you haven't already, install AUTOMATIC1111's Stable Diffusion web UI. You can find installation instructions on the AUTOMATIC1111 GitHub repository.
Install the AnimateDiff extension:
Open the AUTOMATIC1111 web UI.
Go to the "Extensions" tab.
Click on the "Available" subtab.
Search for "sd-webui-animatediff".
Click "Install".
Restart the web UI.
2. Downloading Models:
AnimateDiff requires motion modules (checkpoint files) to function. Download the desired motion module(s) and place them in the stable-diffusion-webui/extensions/sd-webui-animatediff/model directory. Some popular options include:
mm_sd_v15.ckpt: A good general-purpose model.
mm_sd_v14.ckpt: An older model, but still useful in some cases.
You can usually find these models on Hugging Face or other model repositories.
3. Using AnimateDiff in AUTOMATIC1111:
Open the web UI and go to the "txt2img" or "img2img" tab.
You should now see an "AnimateDiff" section.
Enable AnimateDiff: Check the "Enable AnimateDiff" box.
Select a Motion Module: Choose the downloaded .ckpt file from the dropdown menu.
Set the Number of Frames: This determines the length of your animation. A higher number of frames means a longer animation.
Set FPS (Frames Per Second): This controls the speed of the animation. A higher FPS results in a faster animation.
Adjust other settings:
Loopback: Creates a seamless loop by smoothly transitioning from the last frame back to the first.
Batch size: How many animations to generate at once.
Stride: How many frames to skip between each generated frame (higher stride = faster generation, but potentially less smooth animation).
Motion Strength: Controls how much the motion module influences the animation. A lower value will result in less movement.
Enter your prompt and generate as usual.
4. Key Parameters and Tips:
Number of Frames: Start with a lower number (e.g., 8-16) for testing and increase it once you're happy with the results. Generating many frames takes significantly longer.
FPS: 8-12 FPS is a good starting point for smooth animations.
Motion Strength: This is a crucial parameter. If the animation is too jittery or chaotic, lower the Motion Strength. If there's not enough movement, increase it.
Prompting: Your prompts are still essential. Good prompts will lead to better animations. Consider using prompts that describe movement or changes over time. For example, "A cat walking across a room," or "A flower blooming."
Seed: Using a fixed seed will allow you to reproduce the same animation if you make changes to other parameters.
img2img: You can use img2img with AnimateDiff to animate existing images. This can be useful for creating effects like morphing or subtle movements.
Batch Processing: You can generate multiple animations with different seeds or prompts at once using the batch count feature.
5. Troubleshooting:
Out of Memory Errors: AnimateDiff can be demanding on VRAM. Try reducing the number of frames, the batch size, or using a lower resolution. Consider using xformers for memory optimization.
Jittery Animations: Lower the Motion Strength or increase the number of frames.
No Movement: Increase the Motion Strength.
Incorrect Installation: Double-check that you've placed the motion modules in the correct directory and restarted the web UI.
Example Workflow (txt2img):
Enable AnimateDiff.
Select mm_sd_v15.ckpt.
Set Number of Frames to 16.
Set FPS to 8.
Set Motion Strength to 0.8.
Enter the prompt: "A majestic eagle soaring through the mountains."
Generate.
By following these steps and experimenting with the different parameters, you can create impressive animations using AnimateDiff within AUTOMATIC1111's Stable Diffusion web UI. Remember to consult the official AnimateDiff documentation and community resources for the latest information and advanced techniques.