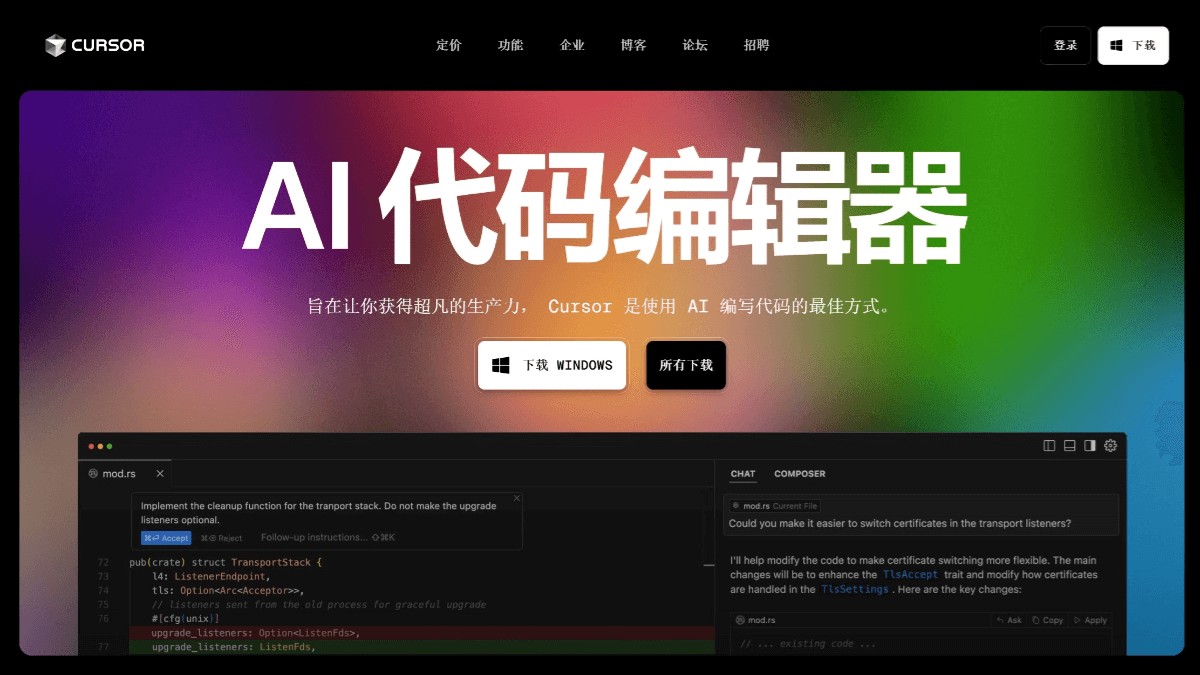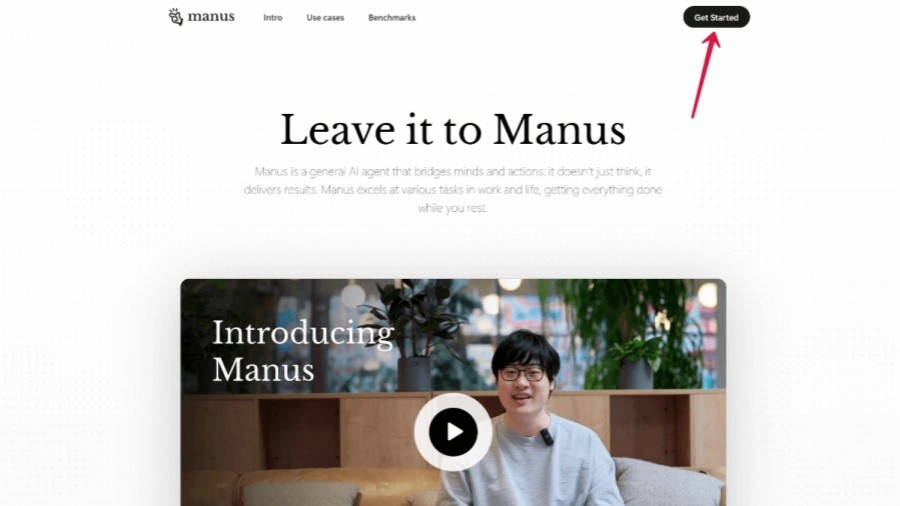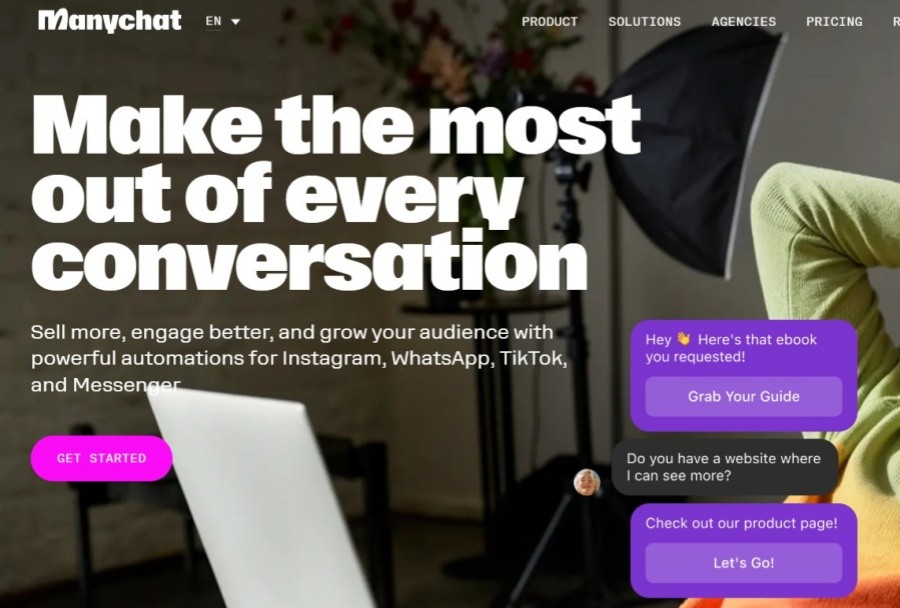Using the img2img function in Stable Diffusion means using an existing picture as a basis and combining it with text prompts to generate a new picture that is similar to it but different from it. This function is very powerful and can be used for many purposes such as image editing, style conversion, repair, and resolution enhancement.
The following are detailed steps and key parameter explanations for using img2img in Stable Diffusion:
1. Open the img2img interface:
Whether you are using AUTOMATIC1111 WebUI, ComfyUI or other Stable Diffusion graphical interface, you need to find and switch to the "img2img" tab.
2. Upload or paste images:
In the img2img interface, you need to upload the image you want to use as the basis. There are usually two ways:
Upload an image: Click "Upload image" or a similar button and select an image file on your computer.
Paste image: If the image is in your clipboard, you can paste it directly into the specified area.
3. Fill in the prompt words:
In the "Prompt" text box, enter a description of the image content you wish to generate. The quality of the prompt words directly affects the final effect, so describe the picture you want as clearly and specifically as possible.
4. Key parameter settings:
Denoising strength: This is one of the most important parameters in img2img. It controls how similar the generated image is to the original image.
0.0: The resulting image is exactly the same as the original image (little changes).
1.0: The generated image has nothing to do with the original image, and only generates a brand new image based on the prompt word (equivalent to txt2img).
0.2-0.8: This is a commonly used value range. Lower values (such as 0.2-0.4) will make the generated image closer to the original image, with only some minor modifications or style transfers; higher values (such as 0.6-0.8) will make the generated image different from the original image. Big difference, more inclined to create based on prompt words.
Resize mode: This parameter determines how to handle inconsistent sizes of uploaded images and generated images.
Just resize: Directly scale the uploaded image to the target size, which may cause image distortion.
Crop and resize: Crop the image to match the target aspect ratio before scaling. This avoids image distortion, but may result in the loss of some image content.
Resize and fill: Scale the image to the target dimensions, then fill the empty areas in some way (such as fill color or mirroring) to achieve the target aspect ratio.
Sampling method: Similar to txt2img, choosing different sampling methods will affect the speed and quality of generation. Commonly used sampling methods include Euler a, DPM2, DPM++ 2M, etc.
Sampling steps: determines the number of iterations of the denoising process. The higher the number of steps, the higher the quality of the resulting image is usually, but it also takes longer.
CFG Scale (Classifier Free Guide Scale): Same as txt2img, controls how well the model follows the prompt words.
Seed: The seed used to generate random noise. The same seed and parameters will generate the same image.
5. Generate image:
After setting the parameters, click "Generate" or a similar button, and Stable Diffusion will start generating images based on your settings.
Examples of usage scenarios:
Style conversion: Upload a photo and enter the prompt word "a painting in the style of Van Gogh" to convert the photo into a painting in the style of Van Gogh.
Image repair: Upload a defective picture, use the inpainting function (usually also available in img2img), and combine the prompt words to describe the parts that need to be repaired, and the image can be repaired.
Enhance resolution: Uploading a low-resolution image, combined with the upscale function (usually also integrated in img2img), can increase the resolution of the image and increase details.
Line drawing coloring: Upload a line drawing, enter prompt words to describe the color and style, and let AI automatically color it.
Some usage tips:
Multiple iterations: If you are not satisfied with the generated results, you can try to adjust the parameters (especially the denoising intensity) or modify the prompt words, and then generate again.
Use negative prompt words: Enter content you do not want to see in the image in the "Negative prompt" text box to improve the quality of the generated image.
Combined with other features: img2img can be combined with other features such as ControlNet for finer control.
Through the above steps and techniques, you can flexibly use the img2img function in Stable Diffusion to create a variety of image works.