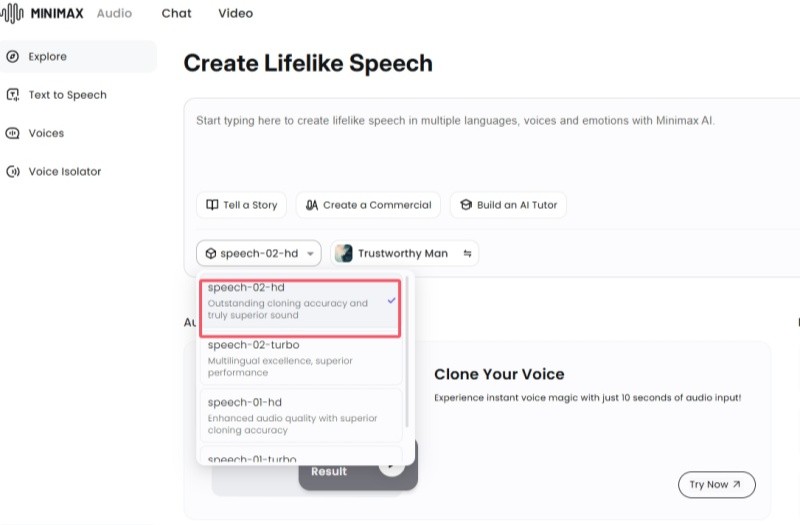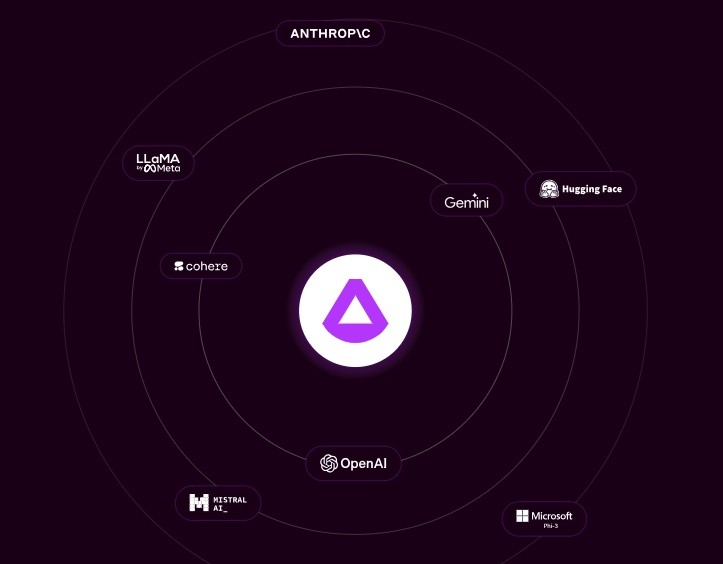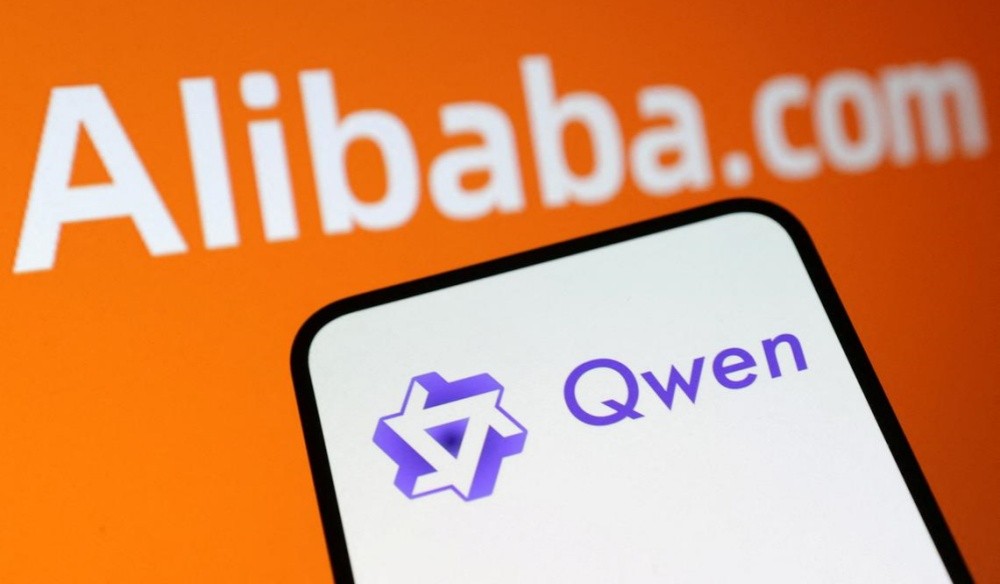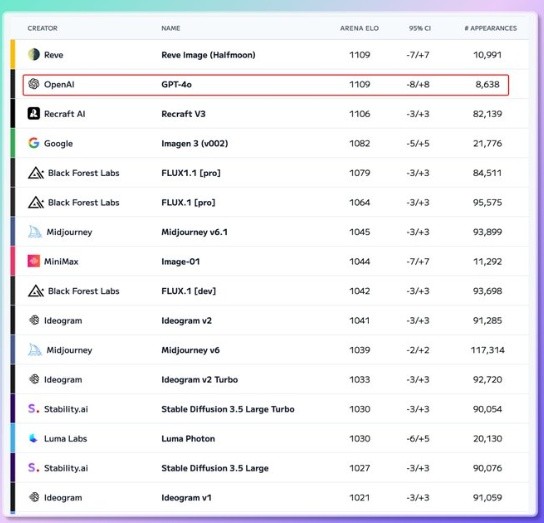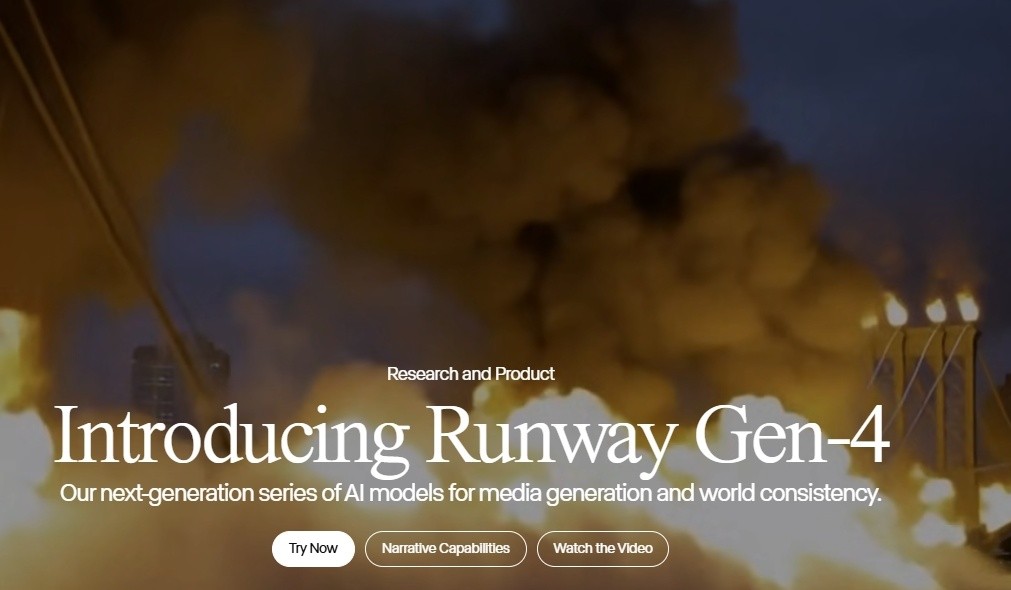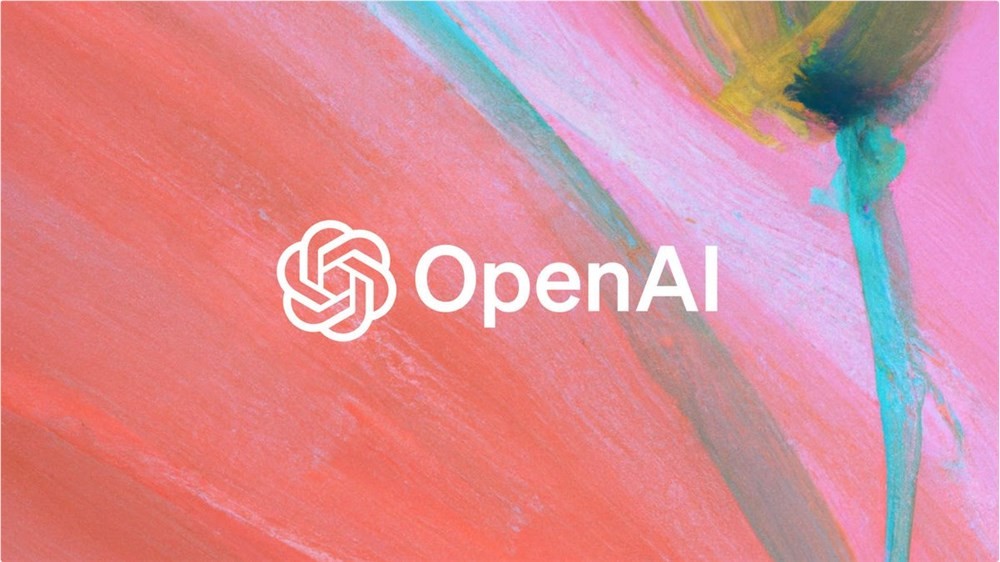LumaBrush is a digital painting app for iPad and iPhone known for its intuitive interface and powerful brush engine. It focuses on providing a natural and smooth painting experience, simulating the texture of traditional painting tools. The following is a detailed tutorial on how to use LumaBrush, I hope it will help you better master this application:
1. Interface Overview
After opening LumaBrush, you will see a simple and intuitive interface, which is mainly divided into the following areas:
Canvas area: Occupies the main area of the screen and is used for painting creation.
Toolbar (top): Contains main tools such as undo/redo, layers, colors, brushes, erasers, selections, and transforms.
Brushes panel (left): Shows the currently selected brush and its settings.
Color panel (bottom or side): Provides color selection, palettes, and color history.
2. Basic operations
Create a new canvas: Click the "+" button on the main interface, select the canvas size and background color, and create a new canvas.
Select a brush: In the Brushes panel, you can browse and select different brush types. Click the brush icon to select.
Adjust brush settings: In the brush panel, you can adjust various parameters of the brush, such as:
Size: Controls the thickness of the brush strokes.
Opacity: Controls the transparency of the stroke.
Flow: Controls the flow rate of paint, affecting the shade changes of brushstrokes.
Spacing: Controls the spacing between strokes, affecting the continuity of strokes.
Tilt: Simulates the effect of tilting the brush.
Pressure: Simulates the pressure effect of a pressure-sensitive pen.
Rotation: Control the rotation angle of the stroke.
Draw: Use your finger or Apple Pencil to swipe across the canvas to draw.
Eraser: Click the eraser icon in the toolbar to erase the content on the canvas.
Undo/Redo: Click the Undo/Redo button in the toolbar to undo or redo previous operations.
Color selection: In the color panel, you can select a color using the color wheel, slider, or entering a color code. You can also create custom color palettes.
Layers: Click the layer icon in the toolbar to open the layers panel. The layer function allows you to manage different painting elements in layers for easy editing and modification. You can create new layers, adjust layer order, and set layer blending modes and opacity.
Selection and Transform: Use the Selection tool to select a specific area on the canvas, then use the Transform tool to move, scale, rotate, and distort it.
Export: Click the share button to export your work to different image formats such as PNG, JPEG and PSD.
3. Advanced functions and techniques
Custom Brushes: LumaBrush allows you to create and customize brushes. You can adjust various parameters and even import custom brushes.
Blending modes: Layer blending modes allow you to blend different layers in different ways to create rich visual effects.
Reference Image: You can import a reference image onto the canvas to use as a reference for painting.
Shortcut gestures: LumaBrush supports some shortcut gestures, such as tapping with two fingers to undo and tapping with three fingers to redo.
Use Apple Pencil: If you use Apple Pencil, you can experience more precise drawing control and pressure-sensitive effects.
4. Frequently Asked Questions
How to import custom brushes? In the brush panel, click the "+" button and select "Import Brush".
How to use layer blending modes? In the Layers panel, click the drop-down menu next to the layer name and select the desired blending mode.
How to resize canvas? Choose a different size when creating a new canvas, or resize an existing canvas in Canvas Settings.
5. Learning resources
LumaBrush official website: Visit LumaBrush's official website to get the latest application information and tutorials.
YouTube tutorial: Search "LumaBrush tutorial" on YouTube to find tutorial videos shared by many users.
Summarize
LumaBrush is a powerful and easy-to-use digital painting application that provides rich brush tools and powerful functions to meet different levels of painting needs. After studying this tutorial, I believe you already have a preliminary understanding of LumaBrush. It is recommended that you practice more, explore its various functions and techniques, and create your own wonderful works.
Hope the above information is helpful to you!