請先確保你已經安裝好了ComfyUI
你的ComfyUI 中至少應該有一個chekcpoint模型,如果你僅僅是為了測試能否正常運行軟件,這個步驟可以省略
如果你還沒有安裝ComfyUI,請先按照ComfyUI 安裝指南進行安裝,並且對應章節也已經將對應的首次生成圖片的細節講解完了
本篇教程將以Windows 版本的ComfyUI 為例。
如果你是用ComfyUI Desktop 桌面版,你可以直接雙擊桌面上的ComfyUI 圖標來啟動ComfyUI
如果你使用的是ComfyUI 官方整合包,那麼在對應的文件夾下你應該可以找到如下文件
ComfyUI_windows_portable
├── ...省略其它文件
├── run_cpu.bat // 批處理文件,當你的顯卡為A卡或只有CPU 時,雙擊運行它啟動ComfyUI
└── run_nvidia_gpu.bat // 批處理文件,當你的顯卡為N卡(Nvidia)時,雙擊運行它啟動ComfyUI
根據你的情況選擇run_cpu.bat 或者run_nvidia_gpu.bat 來運行程序
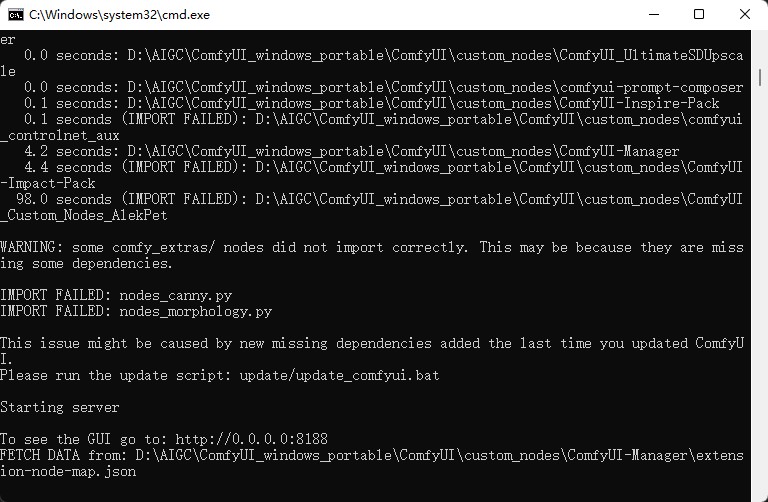
Load checkpoint如上圖,當你看到
Starting server To See the GUI go to: http://192.168.3.58:8188 // 這裡的網址可能設備顯示的不同
則說明ComfyUI 已經成功啟動,如果瀏覽器沒有正常啟動,你可以通過瀏覽器訪問To See the GUI go to: 後的網址直接訪問,如在上面的例子中應該是http://192.168.3.58:8188
ComfyUI啟動器界面
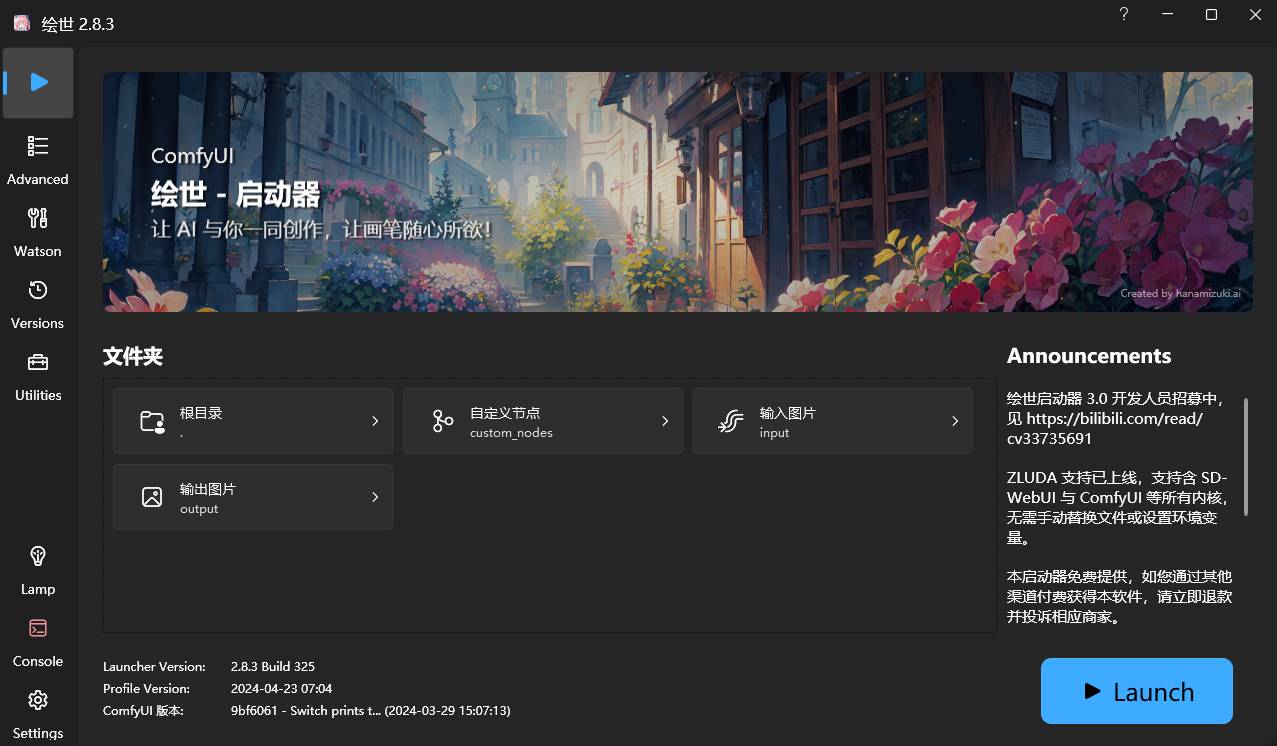
點擊啟動器首頁中的右下角藍色圖標▶︎一鍵啟動即可一鍵啟動ComfyUI,如果運行無誤應該會自動為你打開控制台為你運行相關腳本
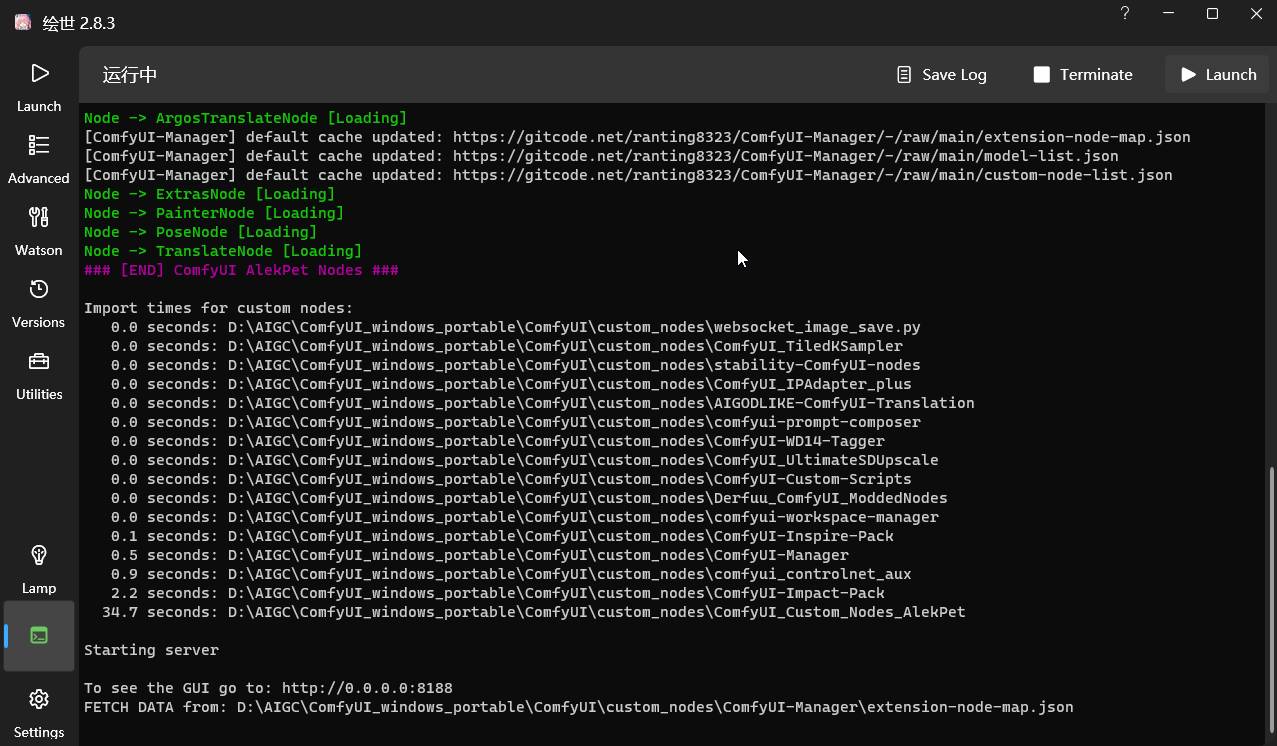
如上圖,當你看到
Starting server To See the GUI go to: http://192.168.3.58:8188 // 這裡的網址可能設備顯示的不同
則說明ComfyUI 已經成功啟動,如果瀏覽器沒有正常啟動,你可以通過瀏覽器訪問To See the GUI go to: 後的網址直接訪問,如在上面的例子中應該是http://192.168.3.58:8188
如果你的ComfyUI 已經在局域網內的設備部署,其設備想要訪問當前設備的服務,不同客戶端的訪問方式有所不同。