在開始這個教程之前,請先確保你已經安裝好了ComfyUI,如果你還沒有安裝請先按照ComfyUI 安裝指南進行安裝
你的ComfyUI 中至少應該有一個chekcpoint 模型
如果你沒有安裝對應的模型,我推薦你從以下模型開始(選擇其中一個就可以了):
Dreamshaper:這是一個基於SD1.5 的模型,寫實、人像變現上都有不錯的效果, 前往下載
SD1.5: 前往下載,找到v1-5-pruned-emaonly.ckpt 下載即可
下面以官方便攜版為例,我們需要把下載到的模型存放到對應的文件夾
ComfyUI_windows_portable // ComfyUI 官方便攜版
├── ComfyUI // comfy UI主要文件夾
│ ├── models // 模型安裝文件夾
│ | ├── checkpoints // SD 模型的安裝位置
│ | | ├── SD1.5 // 新建SD1.5 版本文件夾
│ | | | ├── dreamshaper_8.safetensors // 下載到的模型文件
│ | | | └── v1-5-pruned-emaonly.ckpt // 下載到的模型文件
確定你已經啟動了ComfyUI 服務,如果沒有啟動請參考啟動ComfyUI 服務進行啟動
在運行ComfyUI 之後如果沒有加載默認的工作流,請參考下面圖片的步驟加載ComfyUI 默認的文生圖工作流
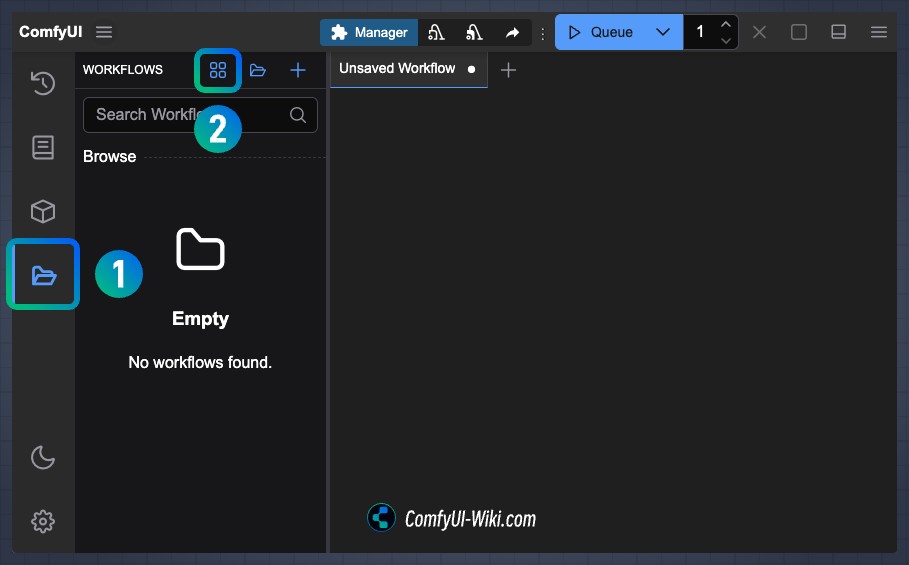
1.點擊側邊欄的Workflow 面板
2.點擊進入瀏覽工作流模板
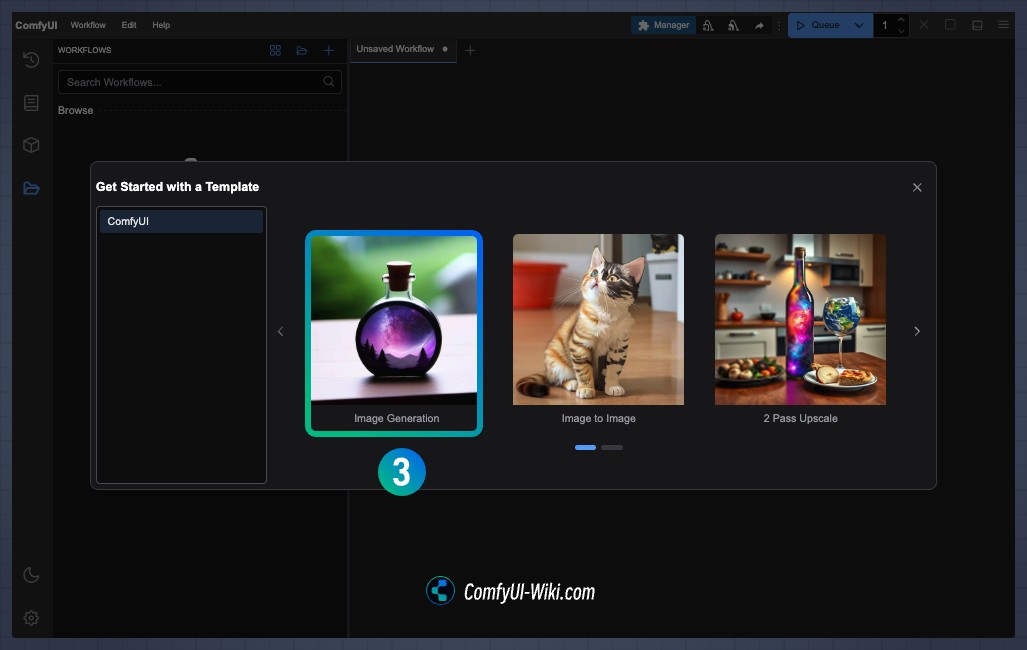
3.默認工作流模板中選擇Image Generation 加載默認的工作流
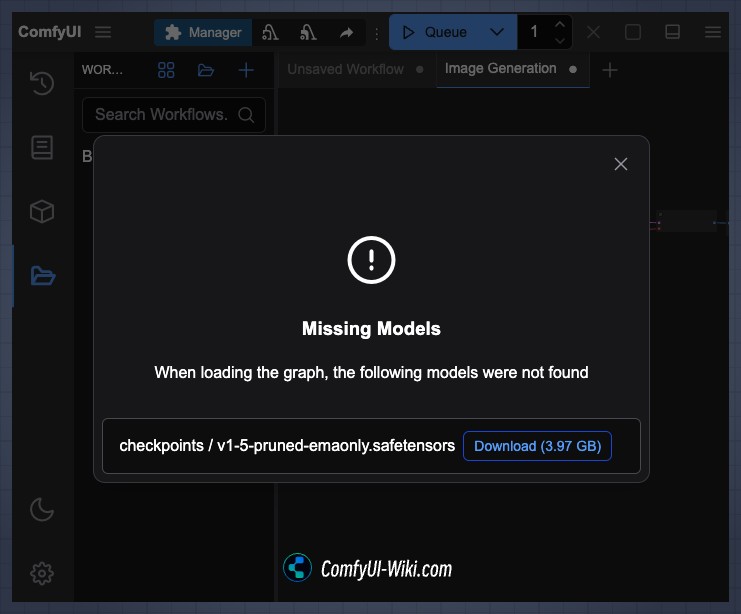
4.如果你出現了這個彈窗提示
如果你有按我的建議自己下載了模型並進行安裝,那麼你可以忽略關閉這個彈窗
如果你沒有下載任何模型文件,你可以選擇點擊Download ComfyUI 會自動為你下載對應的模型文件到對應文件夾
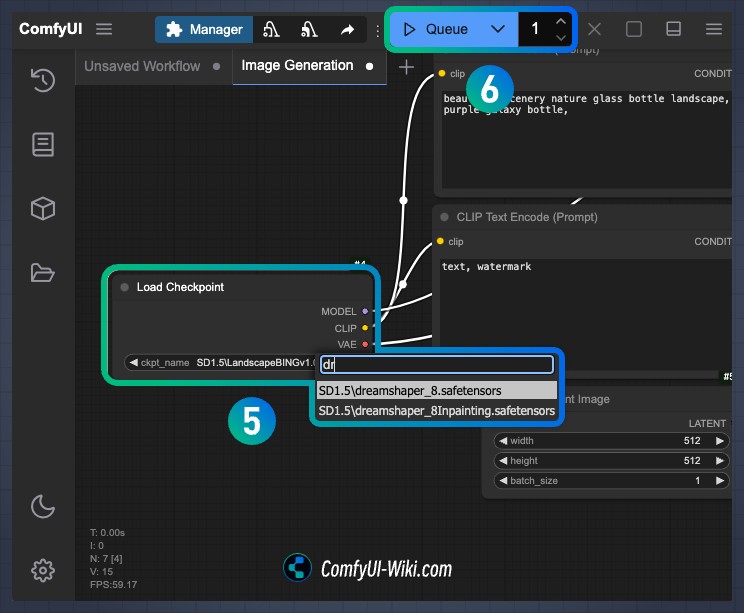
5.在工作流加載完成後,請鼠標縮放到Load checkpoint 的位置,在ckpt_name 中選擇你需要的模型文件,可以使用右鍵或者使用對應節點的箭頭進行操作選擇模型文件。
6.點擊Queue 進行圖片生成
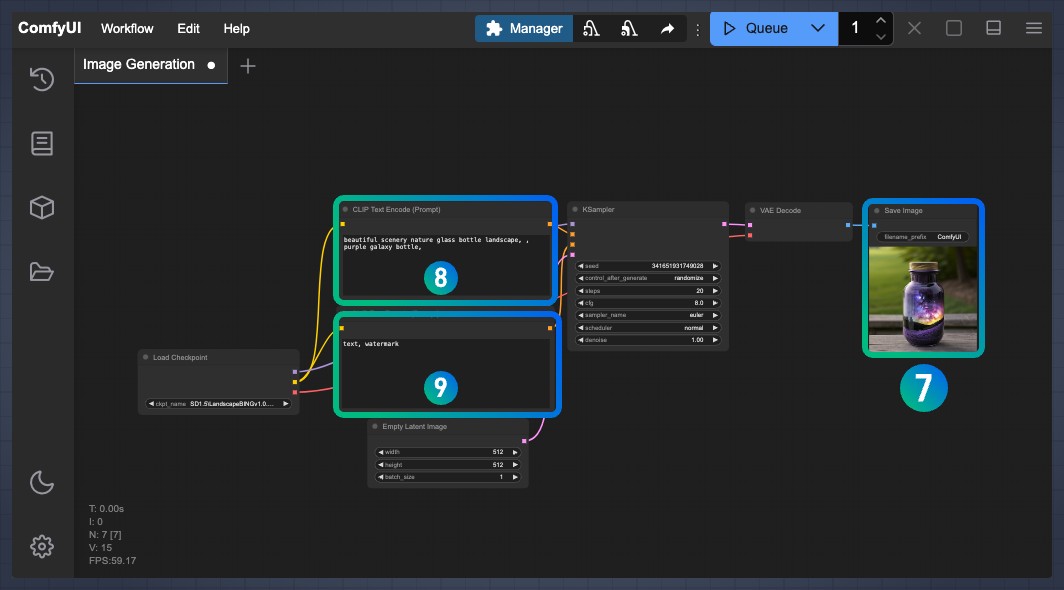
7.如果一切無誤,你可以在Save Image節點上看到生成的圖片,你可以右鍵將對應圖片保存到本地或者查看ComfyUI/output 文件夾下看看有沒有其它的圖片
你可以繼續嘗試修改提示詞節點CLIP Text Encode ,看看不同提示詞帶來的效果
8. 因為它連接到的是[Ksampler](/zh/comfyui-nodes/sampling/k-sampler) 節點的positive 輸入,所以在這裡的文本框輸入的內容是你想要在畫面中出現的內容
9. 因為它連接到的是[Ksampler](/zh/comfyui-nodes/sampling/k-sampler) 節點的negative 輸入,所以在這裡的文本框輸入的內容是你不想要在畫面中出現的內容
修改8和9處的內容,進行不同類型內容的嘗試