Please make sure you have installed ComfyUI
You should have at least one chekcpoint model in your ComfyUI. If you are just trying to test whether the software can run properly, this step can be omitted
If you have not installed ComfyUI yet, please follow the ComfyUI installation guide to install it first, and the corresponding chapter has already explained the details of the corresponding first image generation.
This tutorial will take the Windows version of ComfyUI as an example.
If you are using ComfyUI Desktop desktop version, you can directly double-click the ComfyUI icon on the desktop to start ComfyUI
If you are using the official ComfyUI integration package, you should be able to find the following files in the corresponding folder
ComfyUI_windows_portable
├── ...Other files are omitted
├── run_cpu.bat // Batch file, when your graphics card is A or only CPU, double-click to run it to start ComfyUI
└── run_nvidia_gpu.bat // Batch file. When your graphics card is N card (Nvidia), double-click to run it to start ComfyUI
Select run_cpu.bat or run_nvidia_gpu.bat according to your situation to run the program
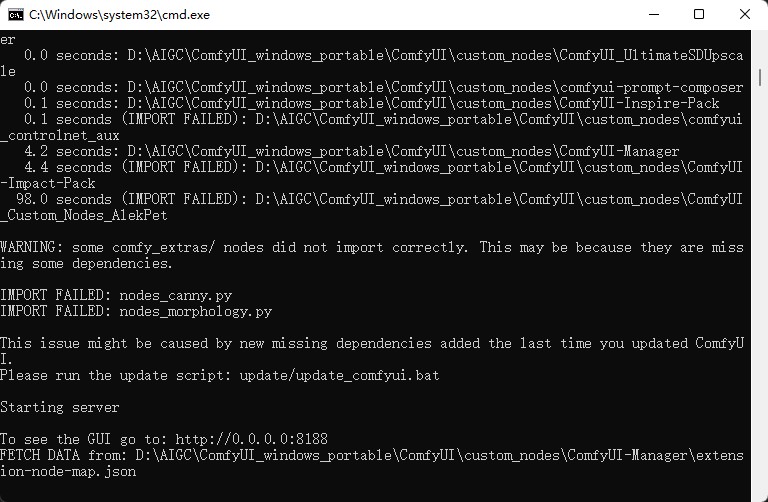
Load checkpoint as shown in the picture above, when you see
Starting server To See the GUI go to: http://192.168.3.58:8188 // The URL here may be displayed differently on the device
This means that ComfyUI has been started successfully. If the browser does not start normally, you can access the URL after To See the GUI go to: directly. For example, in the above example, it should be http://192.168.3.58:8188
ComfyUI launcher interface
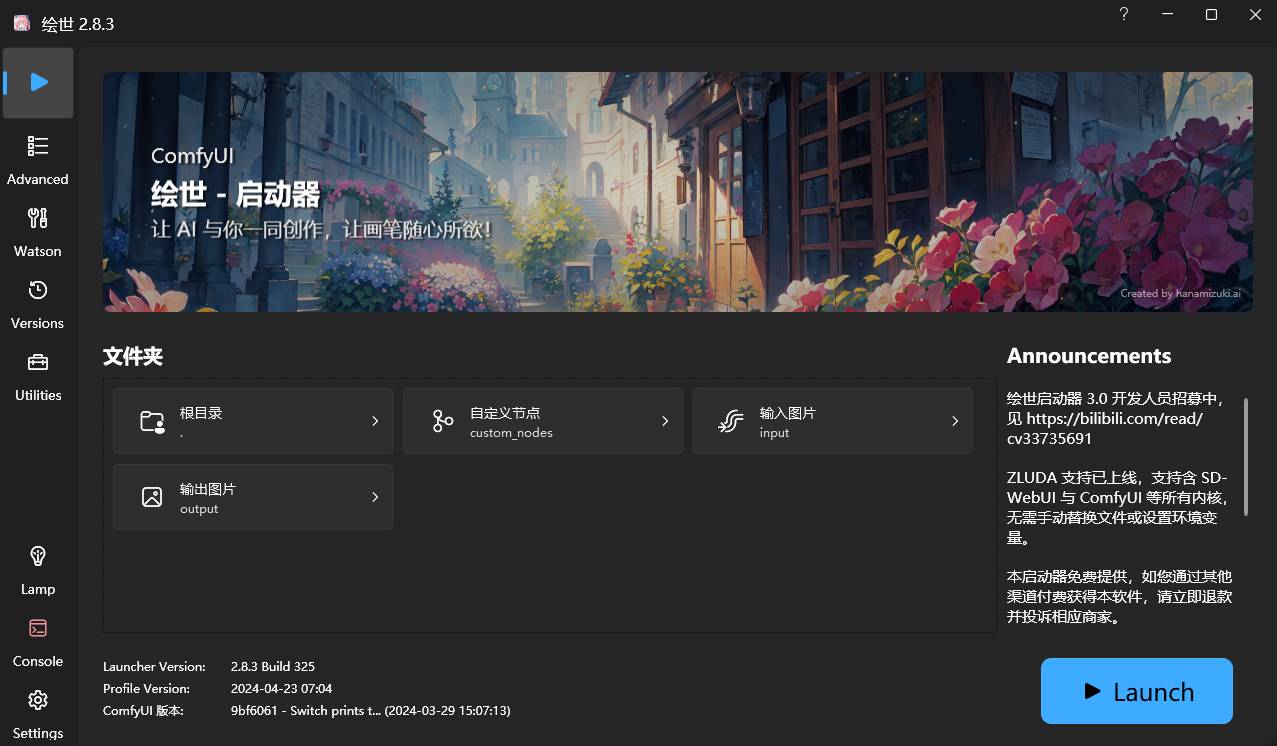
Click the blue icon in the lower right corner of the launcher homepage ▶︎One-click to start ComfyUI with one click. If it runs correctly, it will automatically open the console for you and run the relevant scripts for you.
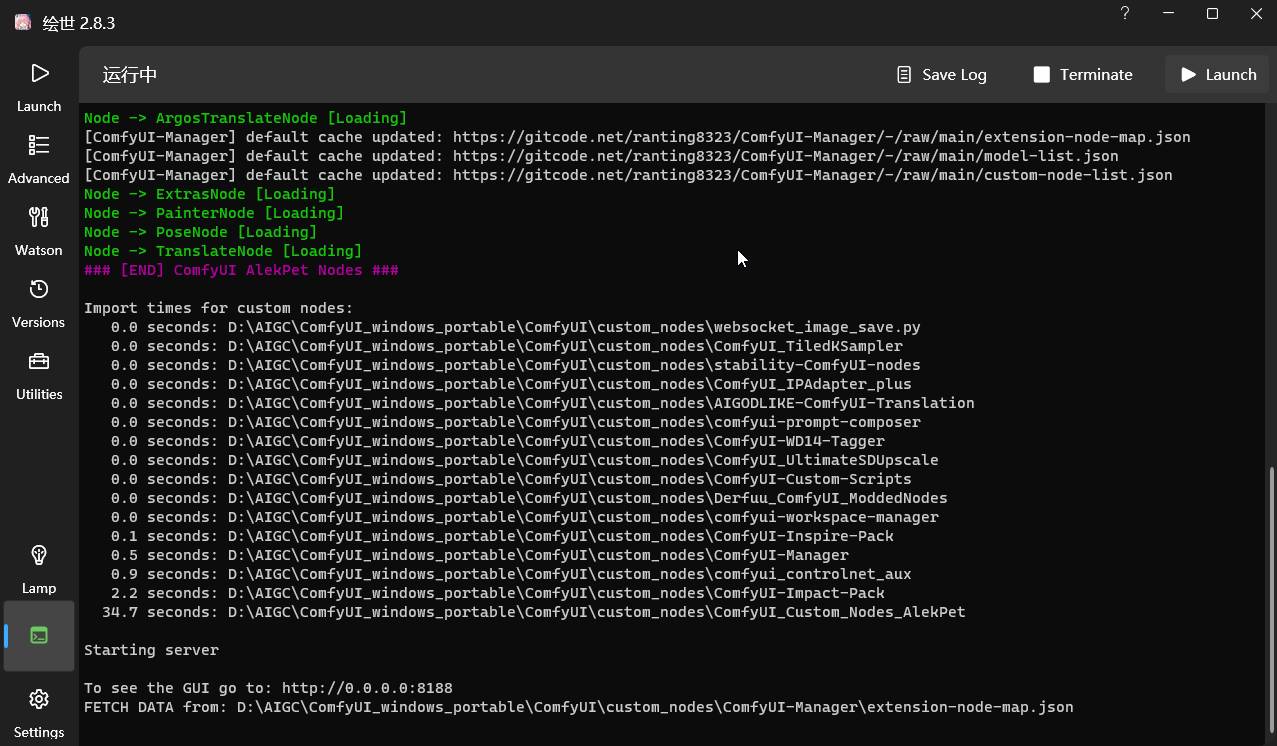
As shown in the picture above, when you see
Starting server To See the GUI go to: http://192.168.3.58:8188 // The URL here may be displayed differently on the device
This means that ComfyUI has been started successfully. If the browser does not start normally, you can access the URL after To See the GUI go to: directly. For example, in the above example, it should be http://192.168.3.58:8188
If your ComfyUI is already deployed on a device in a LAN and its device wants to access the services of the current device, the access methods of different clients vary.