遮罩編輯器- ComfyUI 遮罩編輯器使用及設置教程
本篇的講解將會涉及
什麼是遮罩
設置菜單中的遮罩編輯器
ComfyUI 中遮罩編輯的使用
什麼是遮罩
想像我們手頭有一張黑色的紙,當我們把這張紙扣出一些洞洞,然後用這張紙蓋在一張照片上,這時候,只有洞洞的部分會顯示出下面的內容在電腦裡遮罩就和這張黑紙一樣,黑色就是遮罩擋住的地方,不會顯示,白色就像紙張上的洞洞,能讓下面的部分顯示出來,我們可以用遮罩選擇出圖像中我們需要的特定的部分,半透明的區域你可以理解為過渡區域。
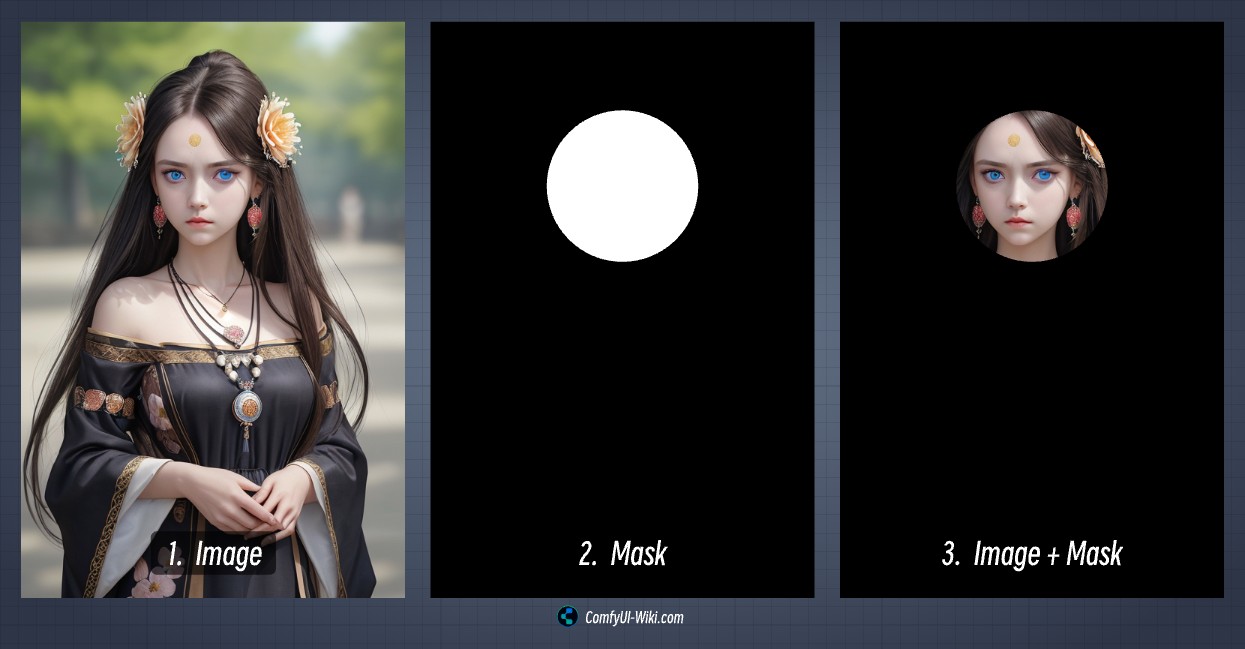
類似在這個圖片裡,我們用黑色標識出我們需要選中的部分,而白色則是未選中的,當然你可以可以通過invert 反轉遮罩的顏色將白色和黑色對調實現反選。
遮罩編輯器設置菜單
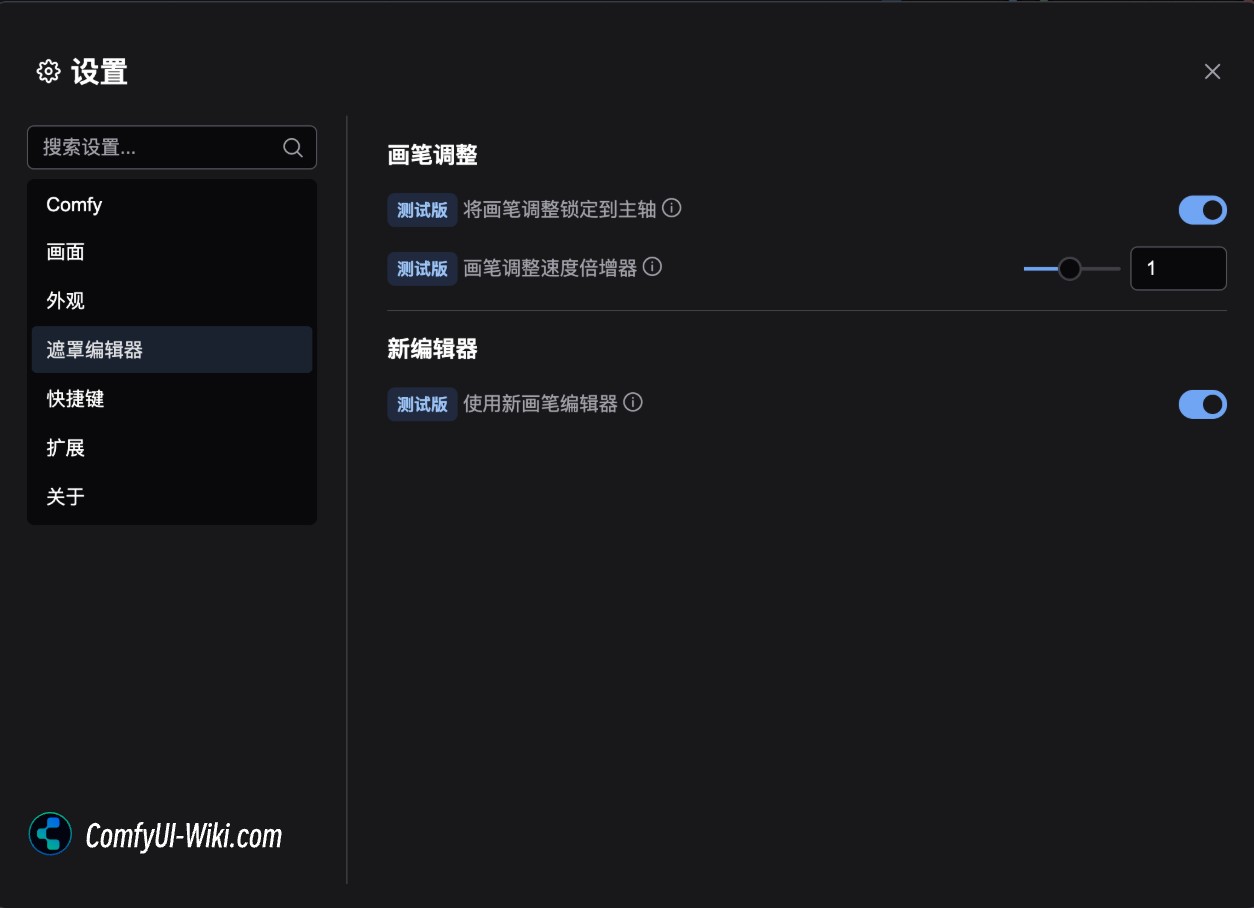
畫筆調整
將畫筆調整鎖定到主軸:啟用後,畫筆調整將僅根據您移動的方向影響大小或硬度。
畫筆調整速度倍增器: 控制調整時畫筆大小和硬度變化的速度。更高的值意味著更快的變化。
新編輯器
使用新畫筆編輯器: 啟用後將使用新版本的遮罩蒙版編輯器
默認啟用新版本,新版本UI 界面更清晰,更容易使用
如何打開ComfyUI 的遮罩編輯器(Mask Editor)
在ComfyUI 中遮罩編輯主要用於編輯圖像遮罩,通常在 Inpainting 的工作流中需要用到。
參考下面的圖片,在當你加載了一個圖片到 Load image 節點上,你可以在節點上右鍵選擇 Open in MaskEditor 這樣就可以打開遮罩編輯器,對應的遮罩編輯輸出會輸出在對應節點的Mask 上
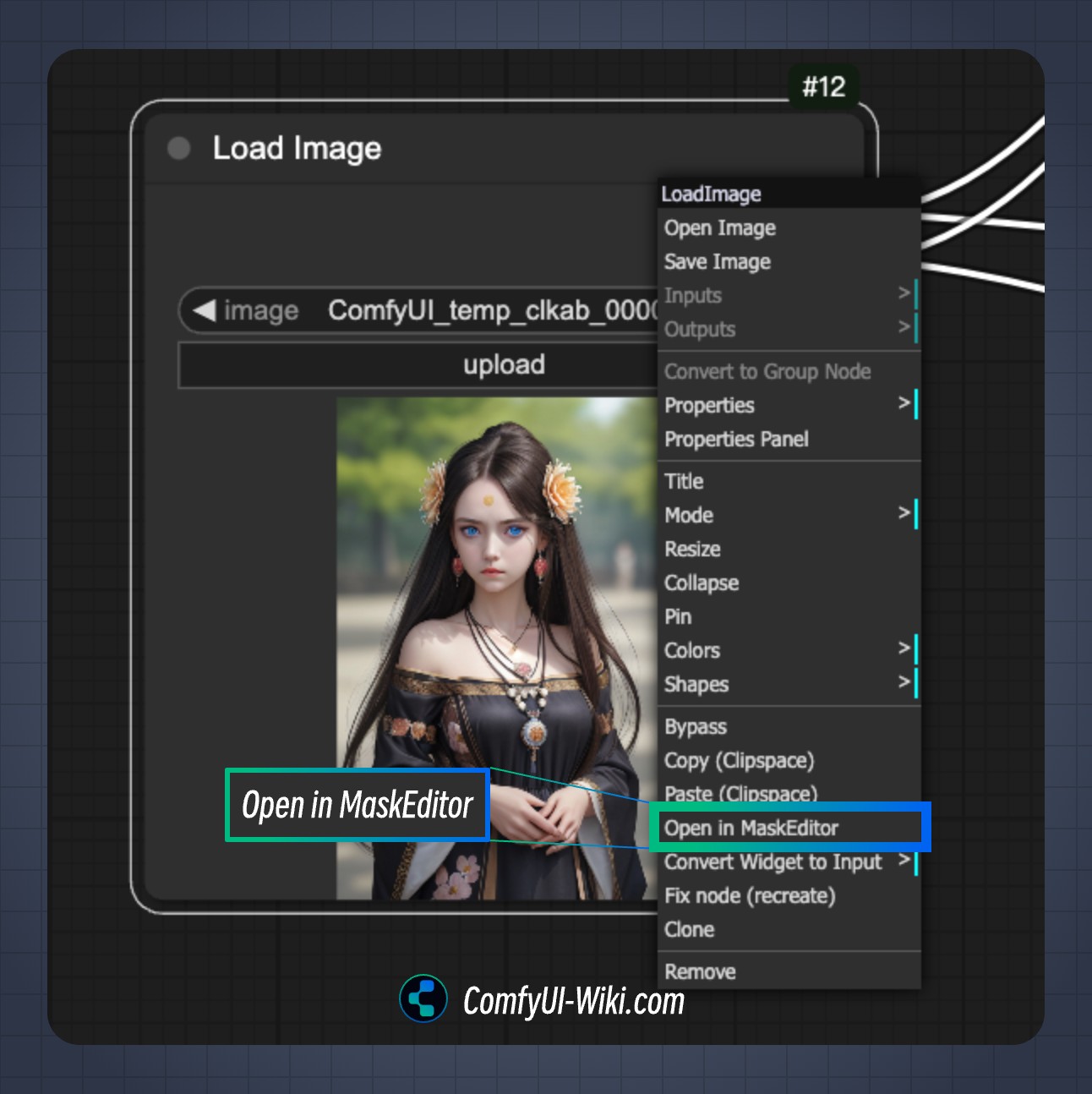
ComfyUI 遮罩編輯器操作界面說明
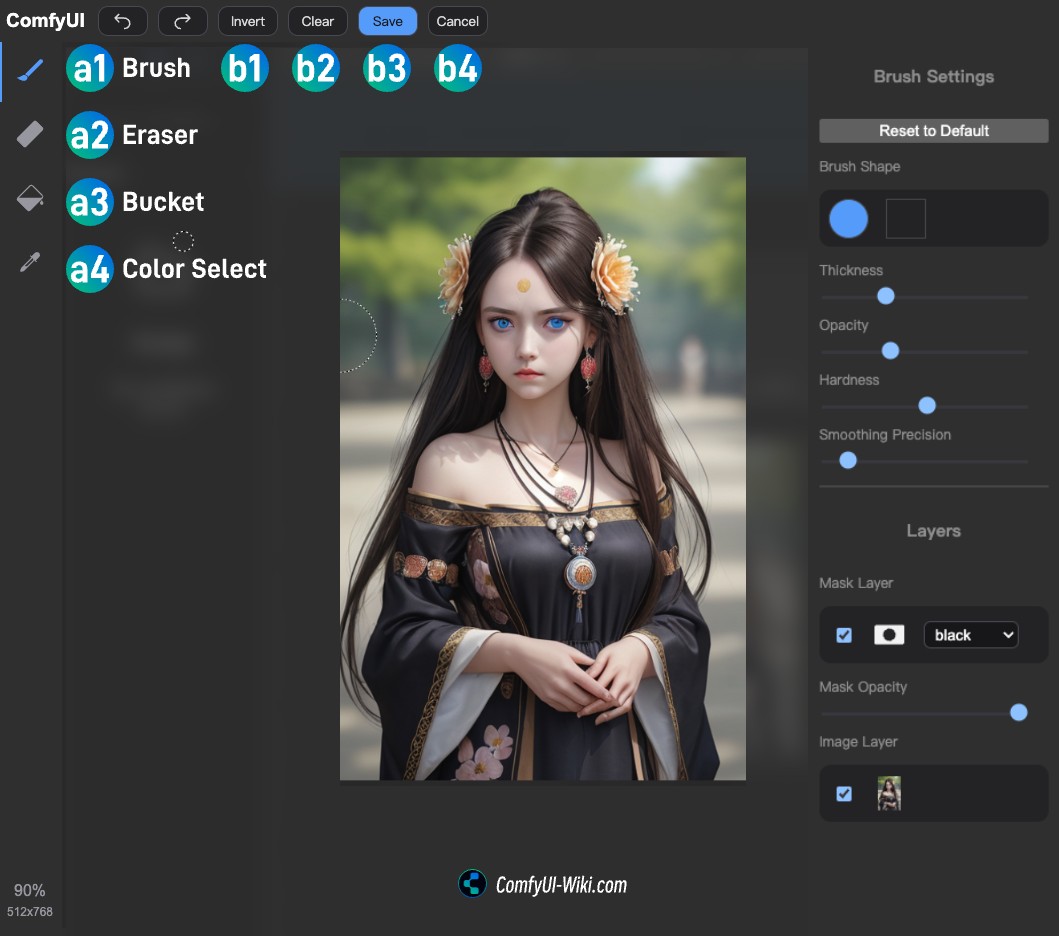
遮罩編輯器主要分為三個部分
1.頂部的操作菜單
撤銷和重做
b1: Invert 反轉遮罩(黑白顏色反轉)
b2: Clear 清除所有繪製的遮罩蒙版
b3: Save 保存遮罩蒙版的編輯並退出遮罩編輯器(Mask Editor)
b4: Cancel 取消當前的編輯並退出遮罩編輯器(Mask Editor)
2.左側邊的工具選擇菜單
a1: 筆刷工具(Brush)- 繪製遮罩蒙版
a2: 橡皮擦工具(Eraser)- 擦除已經繪製的遮罩蒙版
a3: 油漆桶工具(Bucket)- 快速為區域添加蒙版
a4: 顏色吸管工具(Color Select):快速添加相似的顏色到蒙版
3.右側對應工具的工具菜單
筆刷工具(Brush) 的使用
遮罩的筆刷工具選中後在圖像上塗抹你需要選中的區域即可,對應的筆刷工具設置如下圖
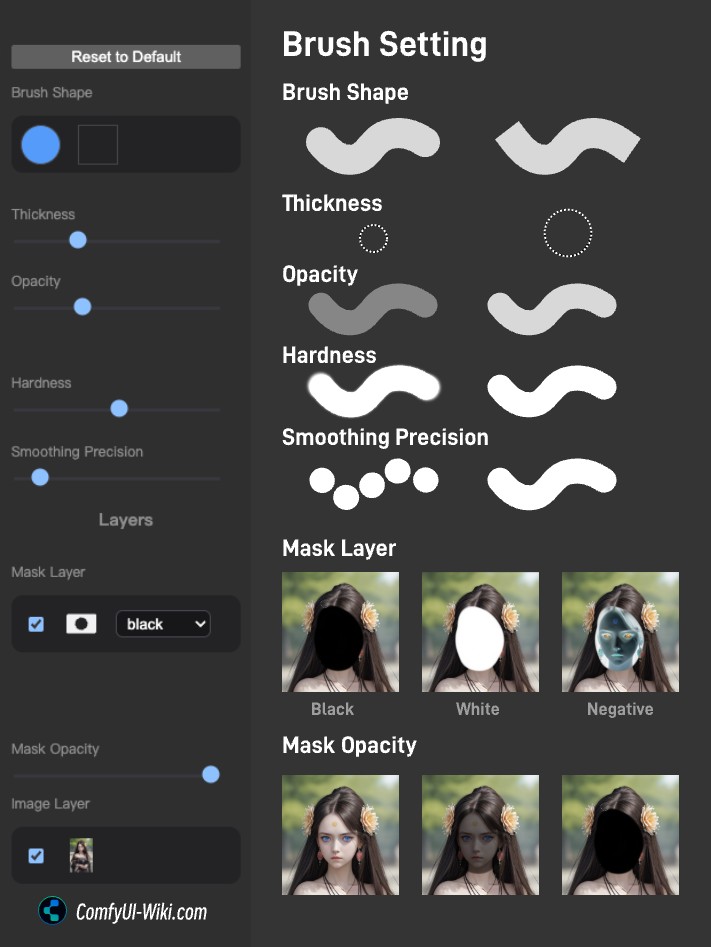
筆刷形狀(Brush Shape):圓形或者方形
筆刷寬度(Thickness): 畫筆大小
透明度(Opacity): 畫筆繪製出來區域的透明度,越小越透明
硬度(Hardness): 畫筆硬度,硬度小時繪製出來的邊緣比較柔和,硬度大時邊緣比較銳利
平滑程度(Smoothing Precision): 繪製軌蹟的連續性
橡皮擦工具(Eraser) 的使用
選中後在蒙版區域對不想要的區域進行移除即可
橡皮擦工具設置選項與畫筆工具相同
油漆桶工具(Bucket) 的使用
油漆桶工具主要用於快速填充封閉區域,要求當前的蒙版上有封閉的區域才可以使用油漆桶工具,請參考視頻,下面是一個快速填充區域的例子
寬容度(Tolerance):寬容度越大,填充區域和封閉邊緣的間隙就越不明顯,它設置了一個識別填充區域的閾值大小
顏色吸管工具(Color Select) 的使用
顏色吸管工具主要適用於想要快速把一些同類顏色添加到蒙版的操作,特別適合一些純色的圖或者通過類似使用Segment anything 製作出來的材質分區圖對應的選項主要有
寬容度(Tolerance):決定多少相似的顏色被添加到蒙版區域裡,顏色越大則添加的相近顏色越多
實時預覽(Live Preview): 當你使用吸管工具已經吸取了一些顏色以後,啟用這個選項改變寬容度則可以實時看到對應的範圍變化
是否對全圖採樣(Apply to whole Image): 如果未啟用則只會選取你點擊區域附近的相似顏色,如果啟用則會對整個圖片的相似顏色都進行採樣
顏色取樣方式(Method):Simple、hsl、lab
在遮罩處停止(Stop at mask): 待補充
遮罩寬容度(Mask Tolerance):待補充
對應操作請參考下面的視頻