ComfyUI設置菜單-畫面
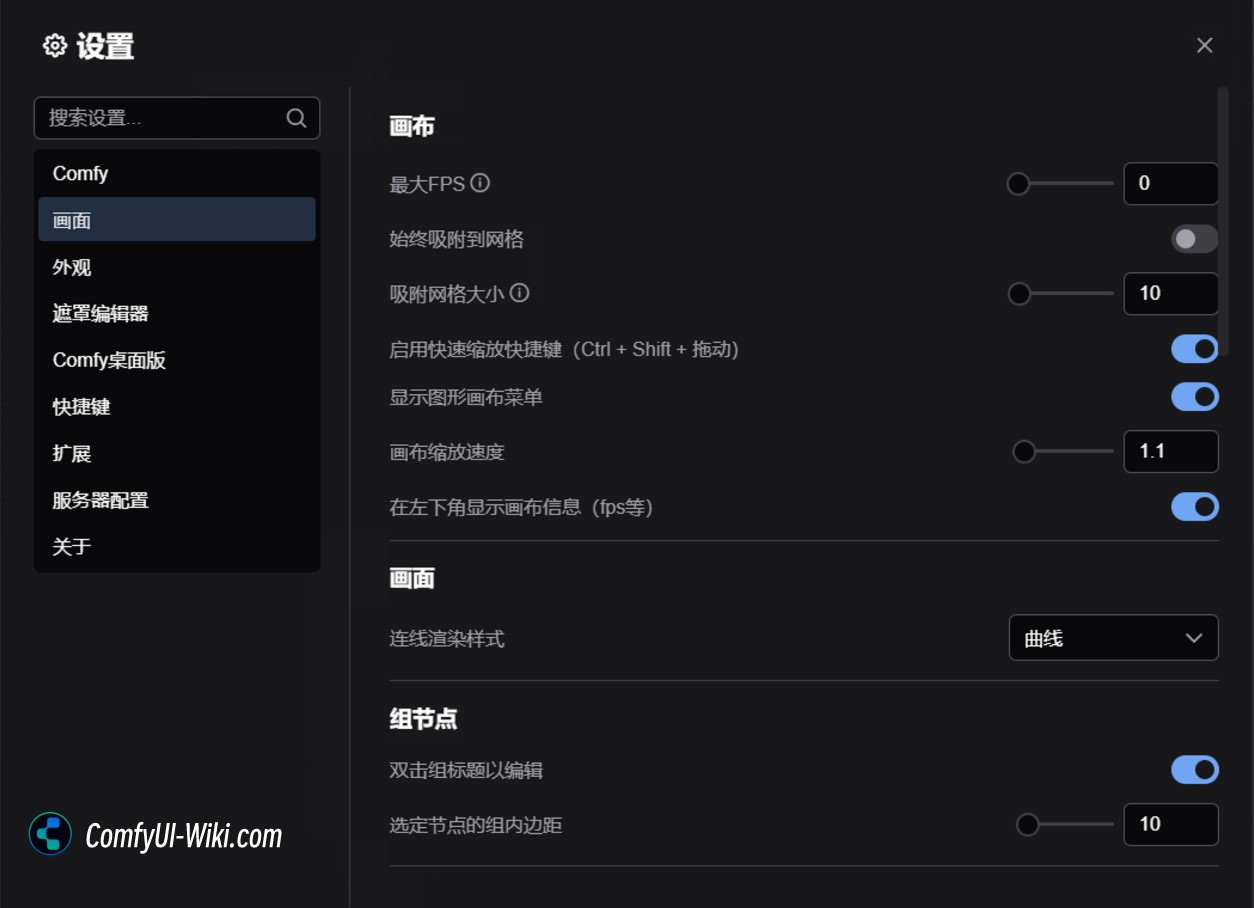
本章節主要介紹ComfyUI中與畫布和圖形相關的設置選項說明,這些設置可以幫助你自定義和優化工作流編輯體驗。
畫布(Canvas)
最大幀率(Maximum FPS)
控制畫布的最大刷新幀率。設置為0表示不限制幀率。
網格對齊(Snap to Grid)
始終對齊網格:啟用後,節點移動時會自動對齊到網格。
網格大小:設置網格的大小,默認值為10。
快速縮放快捷鍵(Fast-zoom Shortcut)
啟用後可以使用**Ctrl + Shift + 鼠標左鍵拖動(上下拖動)**來快速縮放畫布。
畫布菜單(Graph Canvas Menu)
隱藏或顯示界面右下角的畫布菜單。
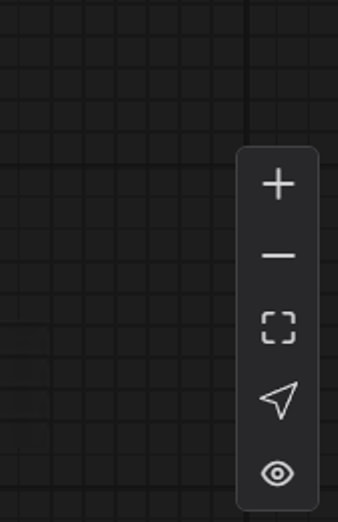
畫布縮放速度(Canvas Zoom Speed)
控制使用鼠標滾輪時畫布的縮放速度,值越大縮放工作流和界面的速度就越快
顯示畫布信息
在左下角顯示畫布信息(如FPS等)。
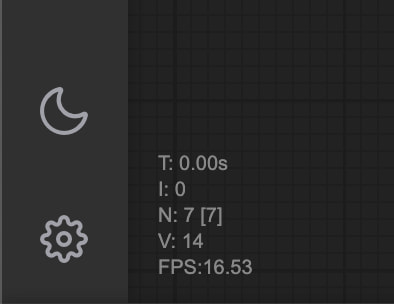
畫面設置(Graph)
連線渲染模式(Link Render Mode)
設置節點之間連線的顯示方式
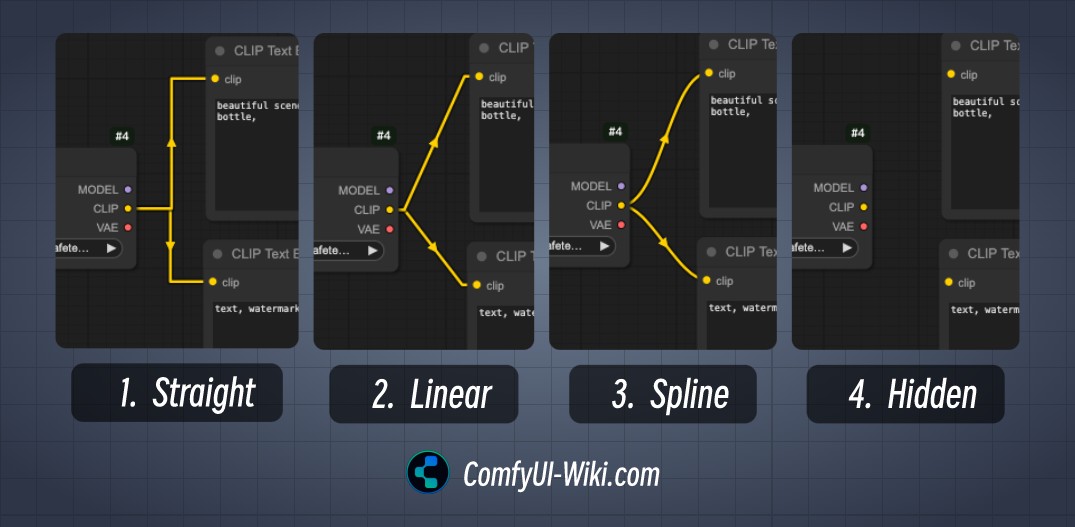
連線渲染模式如圖主要分為以下幾種
1.直角線(Straight)
2.直線(Linear)
3.曲線(Spline)
4.隱藏(Hidden)
連接線的隱藏模式可以通過 Canvas Menu 進行快速隱藏/ 顯示
組節點(Group)
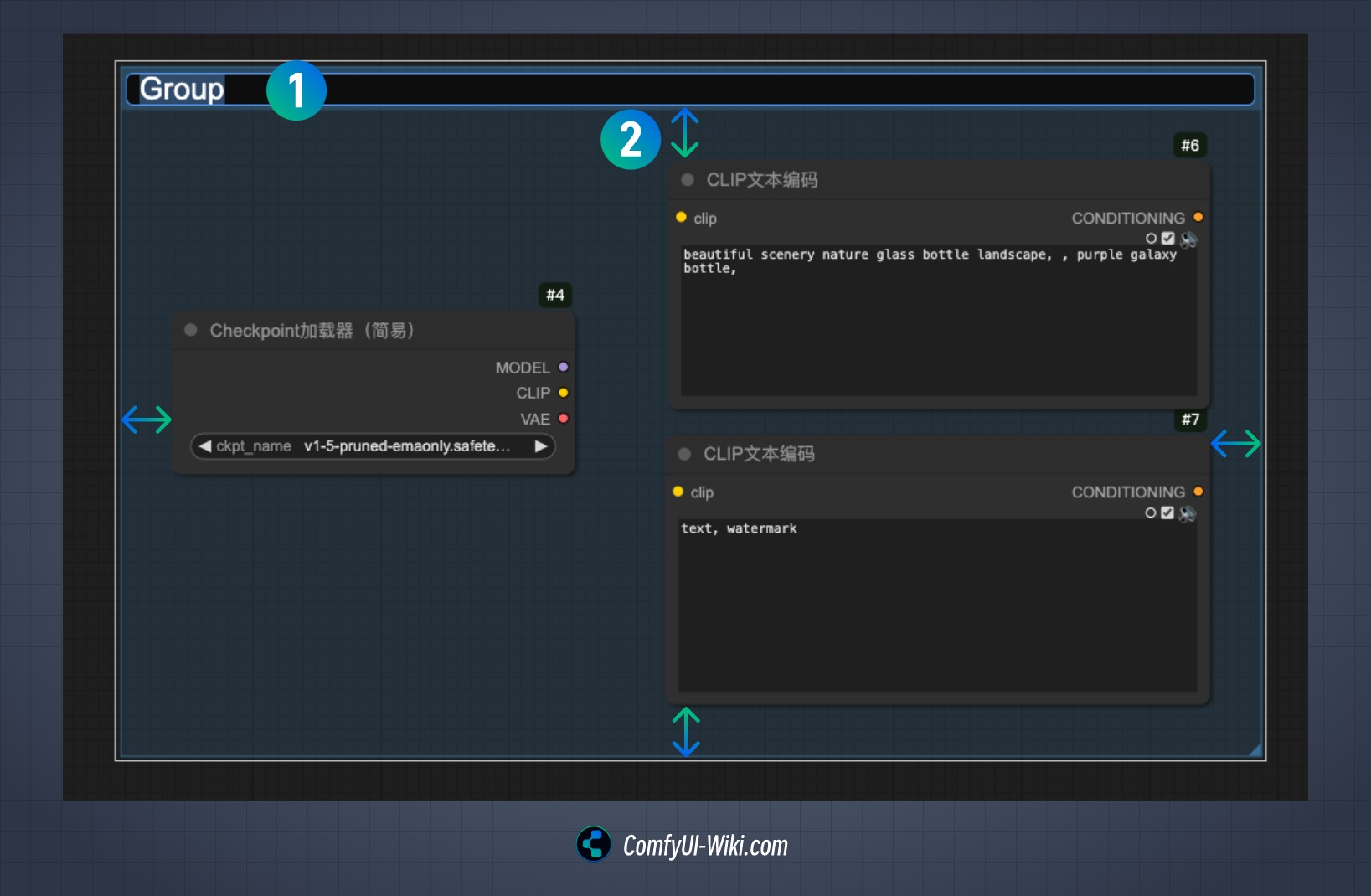
雙擊編輯分組標題
啟用後可以通過雙擊來編輯分組的標題,序號1為雙擊對應的分組的標題可以進行修改的狀態
分組節點內邊距
設置分組內節點的內邊距,如圖中序號2所表示的,當你選中多個節點並用 Ctrl + G 對這些節點進行編組的時候,默認的內邊距由這個值確定
連線設置(Link)
連線中點標記(Link Midpoint Markers)
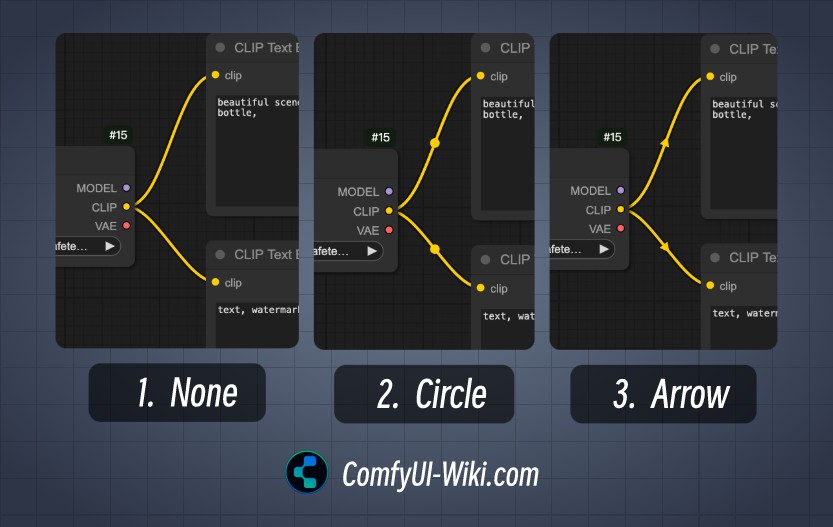
這個選項主要影響連線中間點標記的樣式,分為以下三種顯示形式
1.無(None)
2.圓(Circle)
3.箭頭(Arrow)
釋放鏈接
這部分設置主要設置釋放連線的快捷操作,動作區別為在釋放鏈接時有沒有按住Shift鍵主要為以下三種快捷操作:
1.上下文菜單(Content Menu)
釋放菜單後喚起上下文菜單,包含快速操作和符合可以和當前節點輸出/ 輸入連接的相關節點
2.搜索框(Search Box)
釋放菜單後喚起搜索框,會將當前輸出/ 輸入的條件加入篩選方便快速檢索出符合條件的相關節點
對應的快捷操作會將對應鏈接輸入/ 輸出的條件加入到篩選動作裡
3.無操作(None) 沒有任何操作
釋放連線時的動作(Shift)
這個選項設置釋放連線時有按住 Shift
釋放連線時的動作
這個選項設置釋放連線時沒有修飾鍵參與
菜單設置(Menu)
反轉上下文菜單滾動
改變右鍵菜單的滾動方向。
節點設置(Node)
這部分的許多設置我在實際嘗試的時候,並沒有能夠掌握到對應的設置的效果,如果你了解對應的功能是如何作用的,歡迎你在本文的評論裡添加對應的說明。 這裡的大多設置都是一些便捷和快捷操作設置,所以一般保持默認設置就好。
DOM元素裁剪
啟用DOM元素裁剪(可能會影響性能)。
中鍵點擊創建重定向節點
使用鼠標中鍵點擊可以創建新的重定向節點。
刪除節點時保留所有連線
刪除節點時不會自動刪除與之相連的連線。 刪除節點時,嘗試重新連接其所有輸入和輸出連線(類似於忽略節點)
對齊時高亮顯示節點
當節點對齊到網格時顯示高亮提示。
自動對齊連線到節點插槽
連線時自動吸附到最近的節點插槽。
啟用工具提示
顯示節點的懸停提示信息。
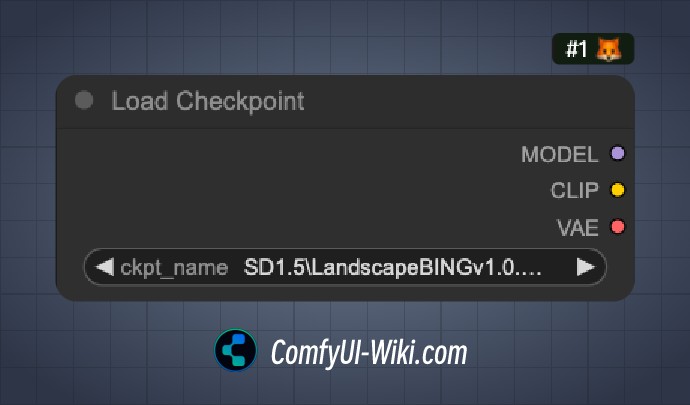
節點製作週期標籤
顯示節點的生命週期狀態
節點ID標籤
顯示節點的唯一標識符,像圖片展示的一樣會顯示#1 帶有數字序號的標籤,用於標識對應節點被添加到工作流中的順序
節點來源標籤
顯示節點的來源信息,標識對應節點的來源是哪個自定義節點(Custom Node)
雙擊編輯節點標題
啟用後可以通過雙擊來編輯節點標題來修改對應節點的名稱
節點部件設置(Node Widget)
浮點數部件設置
小數位數:設置浮點數顯示的小數位數(0表示自動)。
禁用默認四捨五入:禁用浮點數的默認四捨五入行為。
禁用節點部件滑塊
在ComfyUI 節點中,當對應的節點的選項類型是Float 類型是,可以使用鼠標左鍵按住對應的input 部分的箭頭左右拖動來快速調整對應的數值。 如果啟用這個禁用功能將使對應的數值的滑塊(Slider)功能失效
預覽圖像格式
在圖像組件中顯示圖片是,你可以通過這個選項設置來將對應的預覽圖像轉為更輕量的格式以帶來更流暢的界面運行效果支持格式: webp、jpeg、webp;50 等
指針(Pointer)
雙擊間隔
設置識別雙擊事件的最大時間間隔(默認300毫秒)。
指針點擊漂移(測試功能)
點擊漂移延遲: 150毫秒
最大漂移距離: 6像素
重定向測試功能(Reroute Beta)
啟用重定向測試功能
如果啟用此設置,你可以通過按住鍵盤的上 Alt 鍵盤(Mac 上改為Option 鍵),用鼠標單擊節點的連接線來快速添加一個轉接點