Comfy-ComfyUI Setting Menu Description
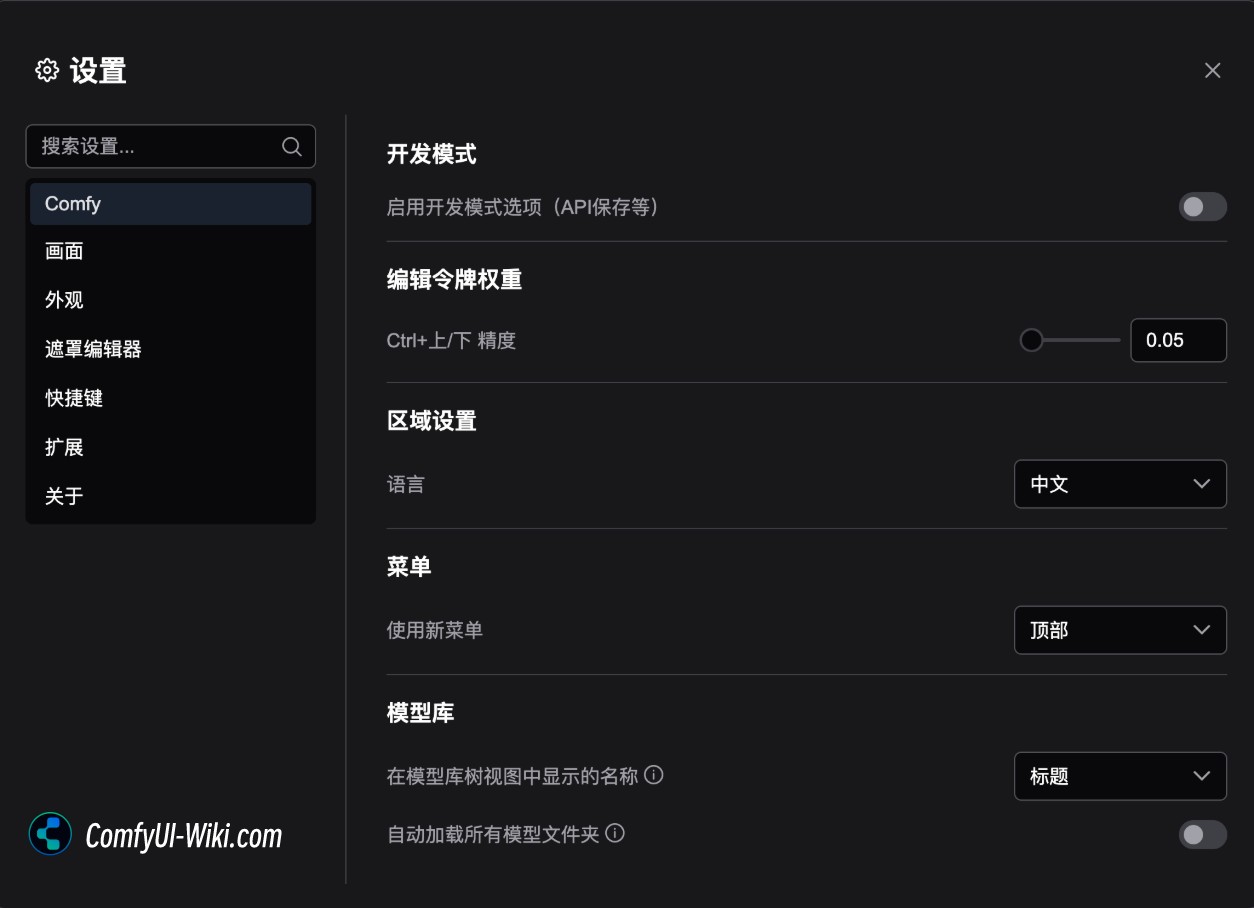
Development Mode (Dev Mode)
Enable development mode options (API save, etc.)
Edit Token Weight
Ctrl+up/down accuracy
This setting mainly adjusts the range of weighting or deweighting for using Ctrl + keyboard arrow keys (Mac uses Command) for CLIP Text Encode prompt words that are similar to CLIP Text Encode. The default is 0.05
As shown in the video demonstration, you can select the prompt word content in CLIP Text Encode, and then use Ctrl(Command) + keyboard up and down arrow keys to quickly reduce weight/weight some prompt words.
Locale
language
Switch the interface language of ComfyUI. Currently, ComfyUI supports the following languages
English
Chinese
Japanese Russian
Korean
French
Menu
Use the new menu
Use this option to directly switch between the old and new versions, and modify the menu position
Disable: Use the old version of ComfyUI menu without using the new version of the menu
Top: Use the new version of the menu, the menu position is at the top
Bottom: Use the new version of the menu, the menu position is at the bottom
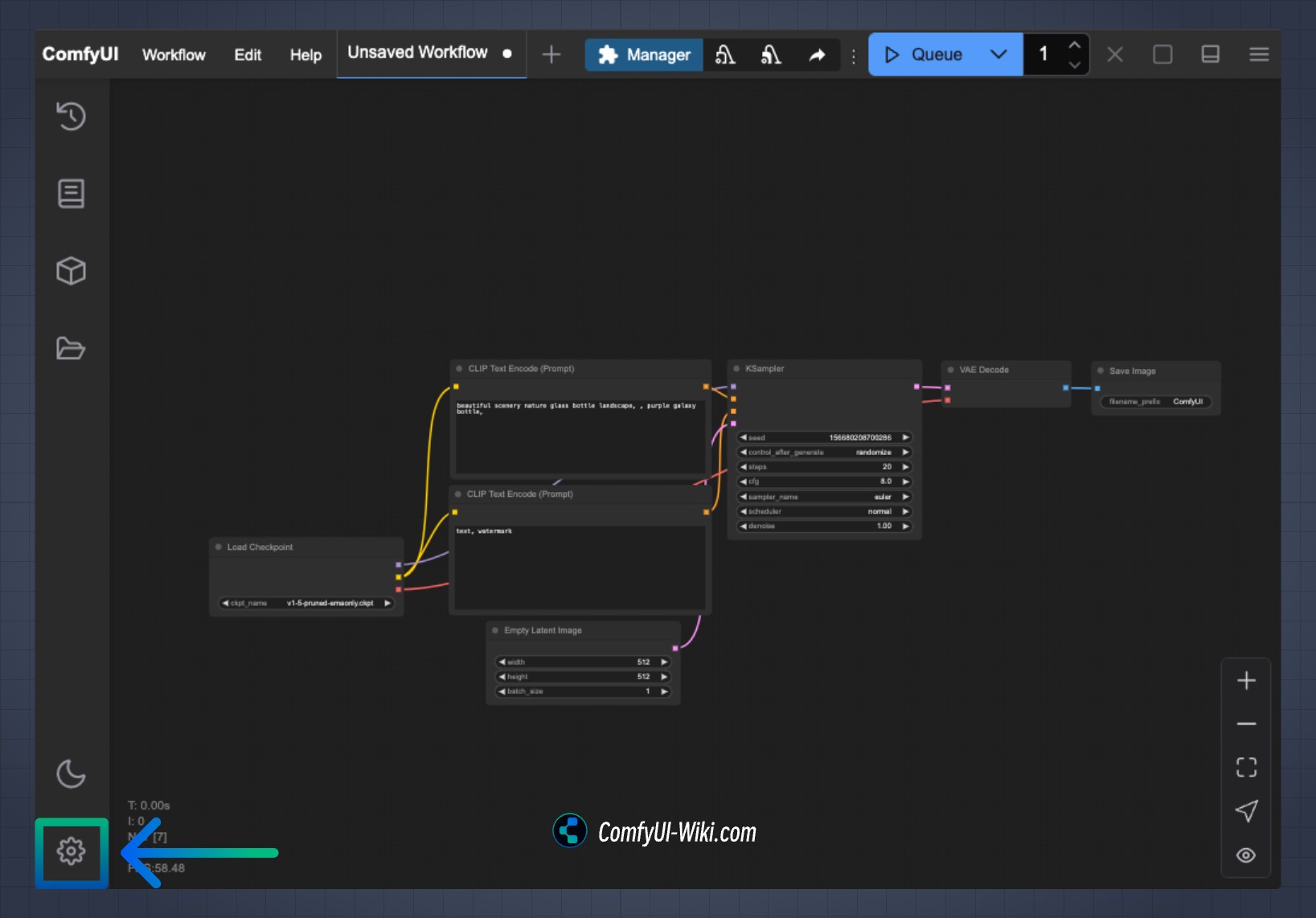
New version of ComfyUI menu
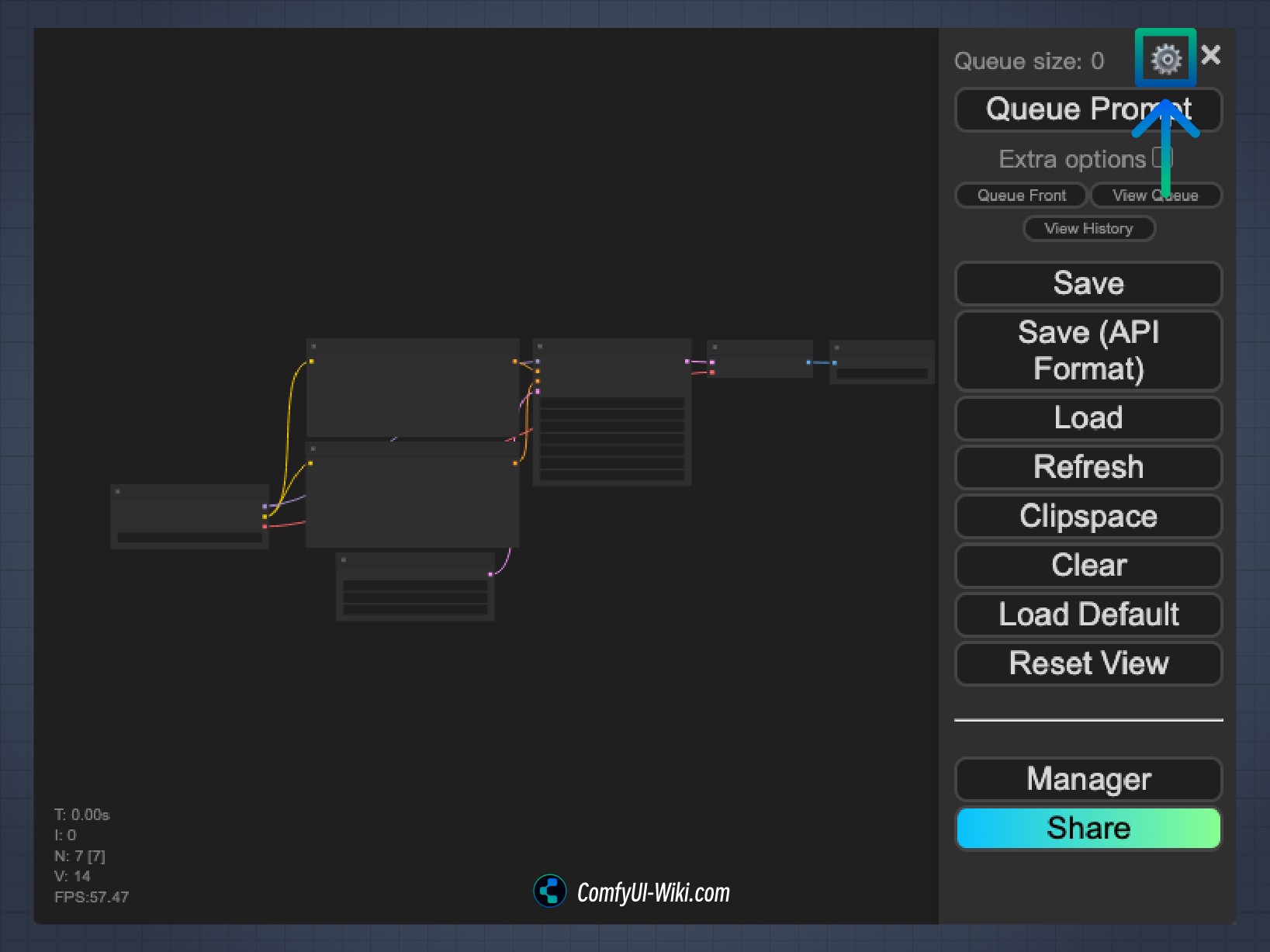
Screenshot of the old version of ComfyUI menu, if you are using older ones
Model Library
Name displayed in the Model Library tree view
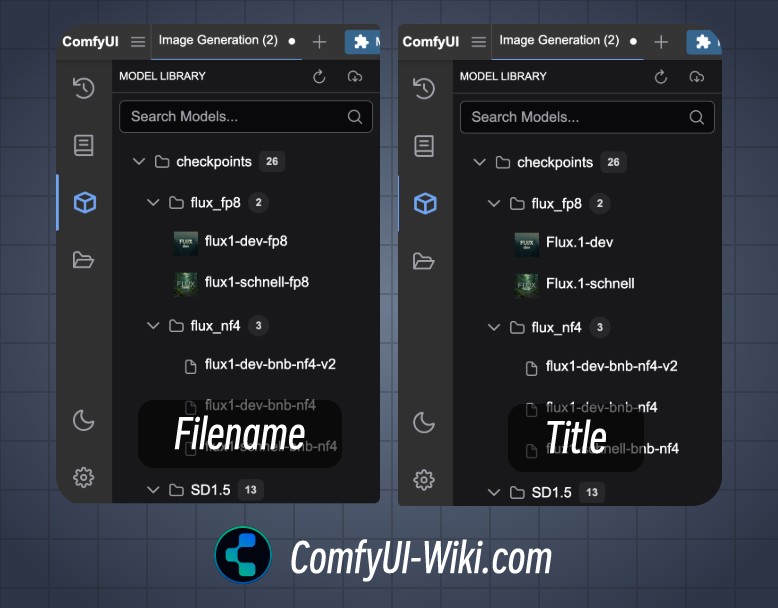
Filename: Display the file name of the corresponding model in the model library
Title: The title name in the corresponding model file metadata will be displayed first.
Automatically load all model folders
If enabled, the model library entering the sidebar will automatically load all model files
If not enabled, the corresponding model will only be loaded if click to expand the corresponding model file.
Node
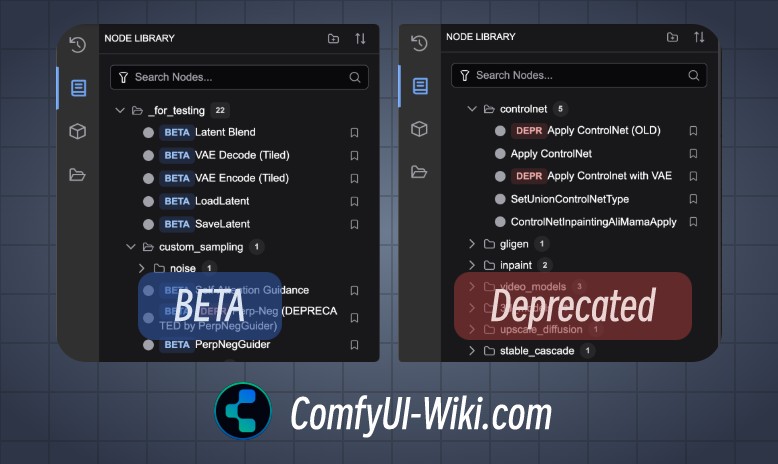
Show experimental nodes in search
Some experimental nodes that are still in the Beta stage can be searched in both the node library and search.
Show deprecated nodes in search
If enabled, nodes that have been deprecated can be searched in both the node library and the search. In ComfyUI, in order to ensure compatibility with the old version of the workflow, some enabled nodes will not be completely deleted.
Node Search Box
Double-click the left mouse button anywhere in the ComfyUI canvas to evoke the search box, which is set to the preferences for the corresponding search box
Recommended number of nodes
After the node link line is released, the number of related nodes displayed by Context Menu is set
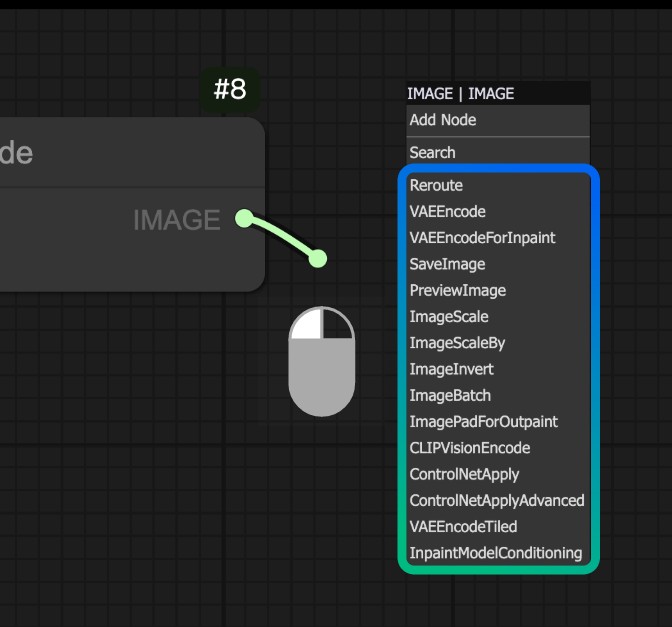
Other search box display options
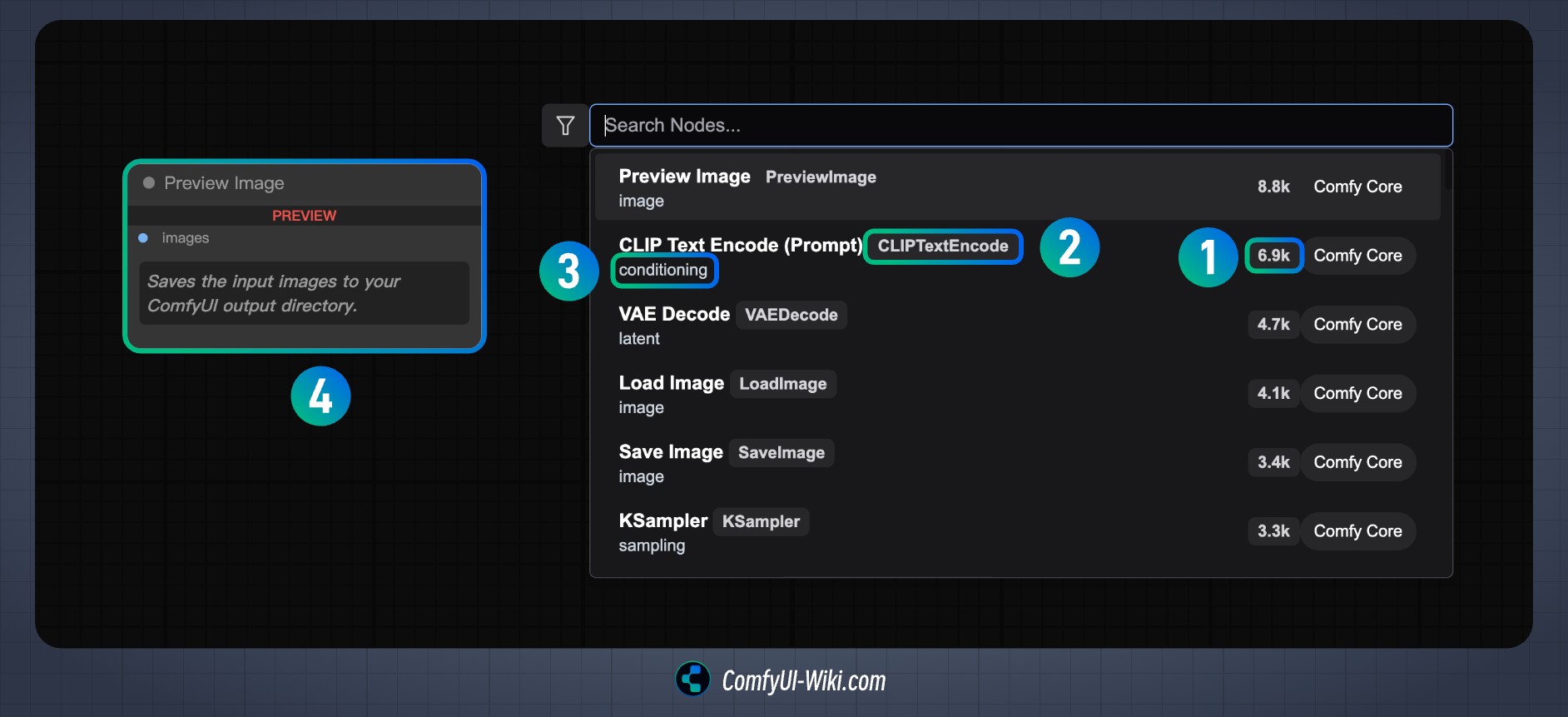
1. Display node frequency in search results
2. Display the node ID name in the search results
3. Display node categories in search results
4. Node preview
Node search box
This setting
Default: New version search box
Litegraph (old version): Old version search box
Node Widget
Component control mode
Control the timing of component value update
Before
after
Text box component spelling check
Enable spell checking for text boxes
Ode Input Conversion Submenus
In the node context menu, place the entries converted between inputs/components in the submenu
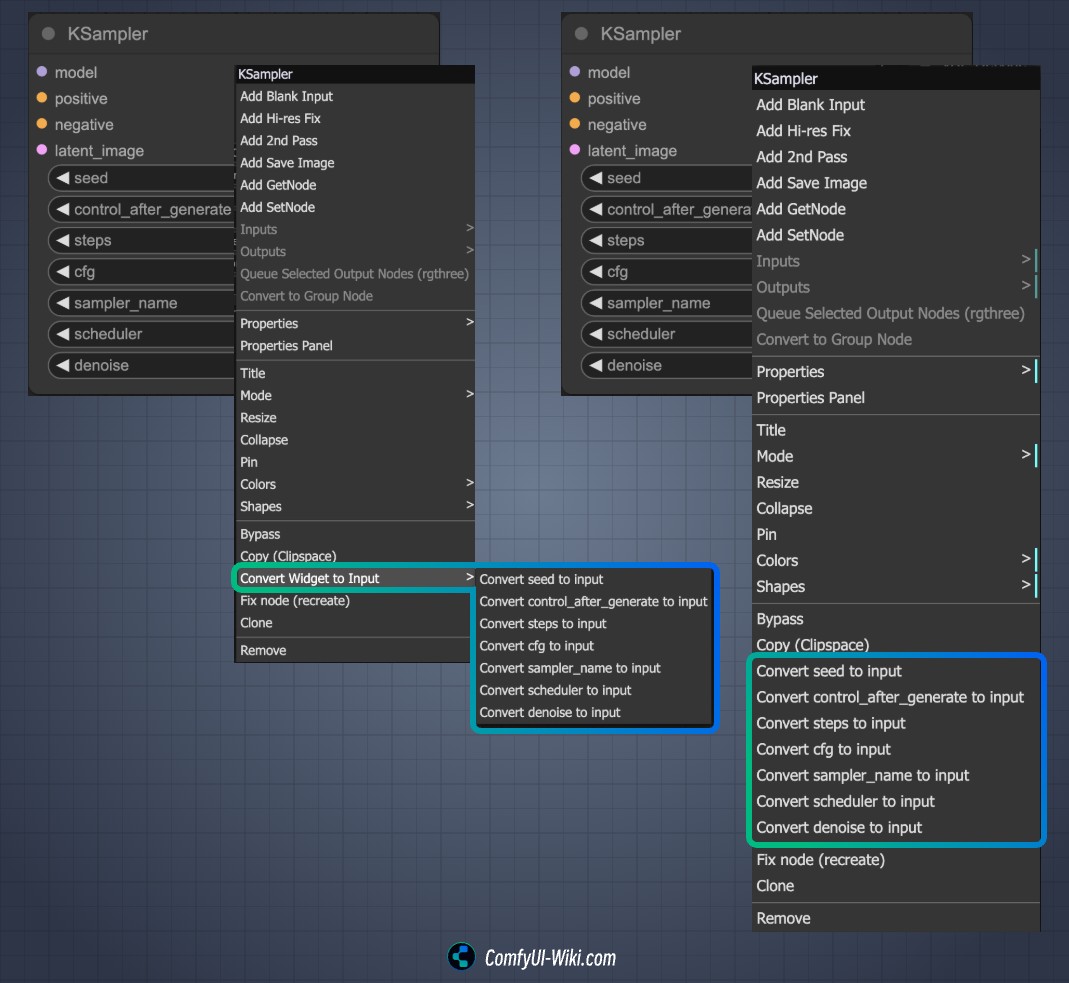
ComfyUI can switch inputs in nodes in two states: component and input. This option mainly changes the position of the toggle menu.
Queue
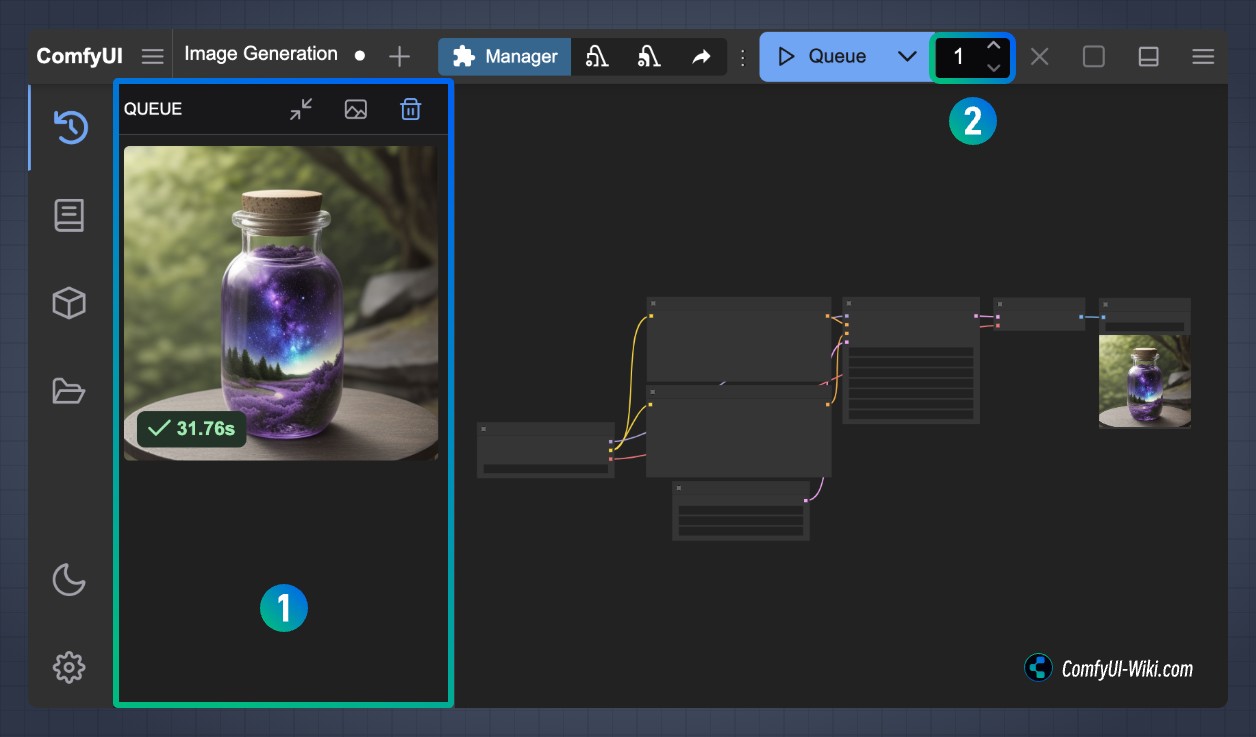
Queue history size
As shown in Figure 1 above, the number of the image generation queue history records
Execute Button
Batch count limit
As in the count limit in Figure 2 above, it is mainly used to set up a running queue for several generations
Validation
Verify node definition (slow)
Verify workflow
Window (Window)
Show confirmation when closing the window
Whether to display secondary confirmation when closing the browser ComfyUI interface, avoid errors closing the ComfyUI interface
Workflow
Show confirmation when deleting a workflow
Save and restore view position and zoom in workflow
Where the workflow is turned on
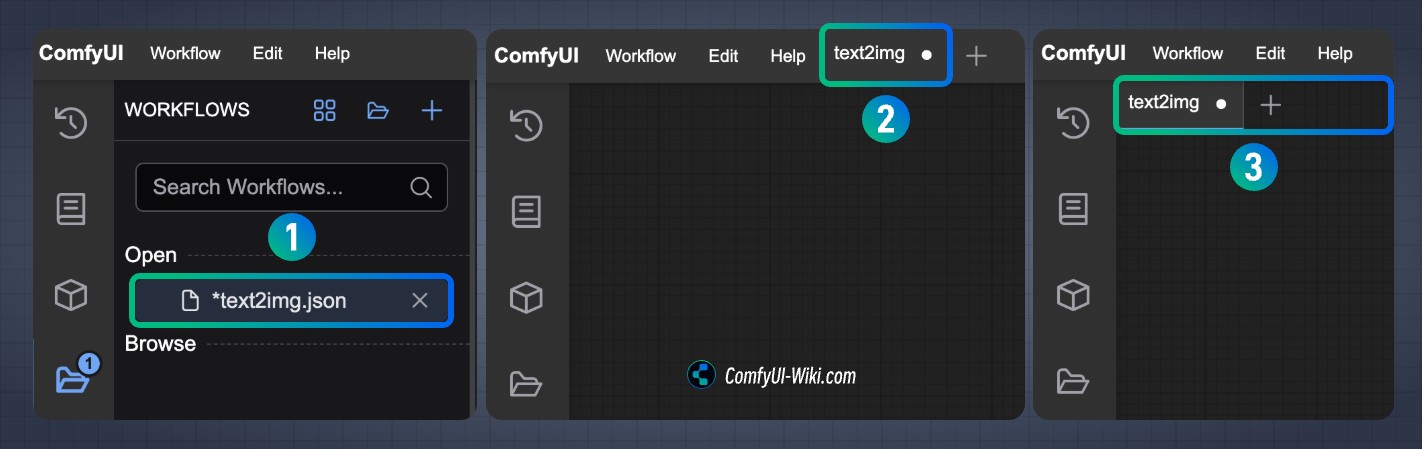
1. Sidebar
2. Topbar
3. Topbar(2nd row)
Prompt file name when saving workflow
Confirmation is required when clearing the workflow
Show missing model warning
When opening a workflow, if the model in the corresponding workflow is missing, it will be prompted and a button to try to download will be provided.
Show missing node warning
When opening a workflow, if a node in a third-party plug-in (Custom nodes) exists in the corresponding workflow but is not installed locally, a prompt will be called and a button to install the plug-in will be provided.
Sort node IDs when saving workflow