Currently ComfyUI has some preset shortcut keys. Below are the relevant shortcut key descriptions compiled by tkj.ai. In the latest version iteration, ComfyUI has already supported customized shortcut keys.
ComfyUI Custom shortcut key settings
In the latest version of ComfyUI, users can customize shortcut keys. The specific settings are as follows:
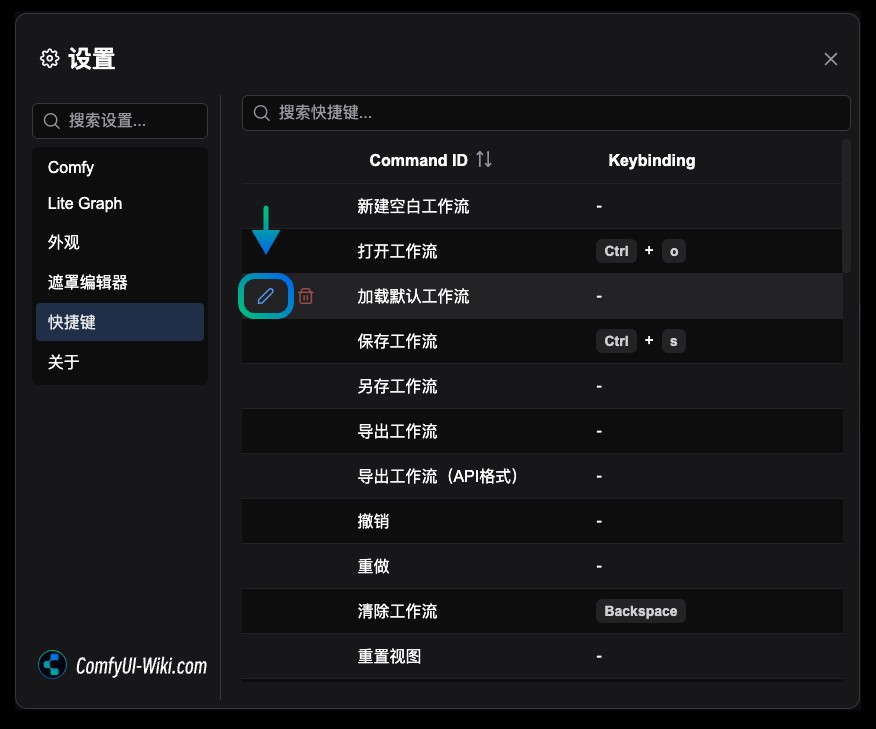
Click the Settings menu to find Keybinding in the Settings panel
In the Keybinding panel, when the mouse is suspended on the shortcut key, the Edit and Delete buttons appear
Click the Edit button to edit existing shortcut keys. Click the Delete button to delete existing shortcut keys.
Common shortcut keys and corresponding functions of ComfyUI
The table below is the comfyUI shortcut keys and corresponding function descriptions
| shortcut key | Shortcut key description |
|---|---|
| Ctrl + Enter | Add the current workflow to the image generation queue |
| Ctrl + Shift + Enter | Add the current workflow to the image generation queue as the first raw image |
| Ctrl + Z/Ctrl + Y | Undo/redo |
| Ctrl + S | Save the workflow |
| Ctrl + O | Load (open) the workflow |
| Ctrl + A | Select all nodes |
| Alt + C | Collapse/uncollapse selected nodes |
| Ctrl + M | Block/unblock the current work node |
| Ctrl + B | Ignore the selected node (make the corresponding node not participate in the biographical diagram) |
| Delete/Backspace | Delete selected nodes |
| Ctrl + Delete/Backspace | Delete the current workflow |
| Space | Drag the avatar with the mouse |
| Ctrl/Shift + Click (click) | Add the clicked node to the selected |
| Ctrl + C/Ctrl + V | Copy and paste selected nodes (do not keep the corresponding nodes output from other unselected nodes) |
| Ctrl + C/Ctrl + Shift + V | Copy and paste selected nodes (make the connection between the corresponding node and other unselected nodes) |
| Shift + Drag | Move multiple selected nodes simultaneously |
| Alt + Drag | Copy the selected node |
| Ctrl + D | Load the default workflow |
| Ctrl + D | Load the default workflow |
| Q | Switch visibility of the list of the raw graph queues |
| H | Switch visibility of the history list of the student graph |
| R | Refresh the interface workflow |
| Double-click the left mouse button (LMB) | Open the Node Quick Search Panel |
| Ctrl + Hold down the left mouse button to drag | Select multiple nodes at the same time |
For macOS users, Ctrl can also be replaced with Command . If you find that the command key cannot take effect in actual use, you can see if it is caused by some browser plug-ins, or switch to other browsers to see the effect. When I use it on the Mac system, sometimes it will happen that command does not take effect, but ctrl can still be used